در این پست از آموزه، به معرفی و آموزش یک نرم افزار کاربردی برای آنهایی که قصد دارند بصورت همزمان بر روی تعداد زیادی تصاویر، فرایندهایی را به صورت یکسان انجام دهند، می پردازیم. در این نرم افزار اموری از قبل تبدیل فرمت، تغییر اندازه، تغییر سایز، تغییر نام، برش، چرخش، تغییر عمق رنگ، کنتراست، اضافه کردن متن، آرم یا واترمارک، قرار دادن افکت و قاب و ... به راحتی میسر است.
اگر همین کارها را بخواهید در فتوشاپ و بر روی تعداد زیادی از تصاویر انجام دهید، ساعت ها طول می کشد اما با این نرم افزار در کمتر از چند دقیقه می توانید تمامی کارهای بالا را بر روی تعداد زیادی از تصاویر انجام دهید و در وقت خود نیز صرفه جویی کنید.
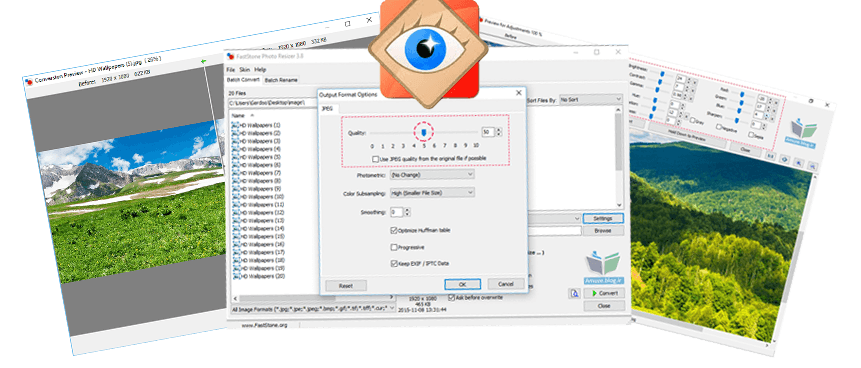
ابتدا از لینک زیر برنامه FastStone Photo Resizer را دانلود نمائید. حجم آن کمتر از 2مگابایت می باشد.
در ادامه بصورت کامل شما را با نرم افزار FastStone Photo Resizer آشنا می سازیم.
پس از دانلود، به کمک برنامه وینرار آنرا از حالت فشرده خارج کنید.
برنامه را نصب کنید. پس از نصب، برنامه را اجرا نمائید. برای رجیستر و فعالسازی نرم افزار از منوی Help گزینه Enter Registration Code را انتخاب نمائید.
در کنار فایل Setup یک فایل متنی با نام Serial وجود دارد؛ آن را باز نمائید و یک یوزرنیم به همراه رجیسترکد به درون باکس های مربوطه کپی کرده و سپس بر روی Register کلیک نمائید.
با پنجره ای روبرو می شوید که موفقیت آمیز بودن ریجستر را اعلان می نماید. بر روی OK کلیک کنید.
کاهش حجم تصاویر بصورت گروهی
طبق تصویر زیر، بر روی مکان مشخص شده کلید نمائید تا پنجره Browse نمایش داده شود.
از پنجره Browse پوشه ای که تصاویرتان را از قبل درون آن قرار داده اید انتخاب و سپس بر روی OK کلیک نمائید. من یک پوشه با نام image در دسکتاپ ایجاد و تعدادی تصویر درون آن قرار داده ام، پس همین پوشه را انتخاب می کنم.
پس از کلیک بر روی OK تمامی تصویرهای درون پوشه، در اکسپلورر برنامه نمایش داده می شود. در قسمت بالا و زیر سربرگ Batch Convert تعداد تصاویر درون این پوشه درج گردیده است. با دابل کلیک بر روی هر تصویر می توانید آنرا در سایز بزرگ به احتساب حجم و سایز مشاهده نمائید.
حال می توانید یک یا چند تصویر را انتخاب و سپس دگمه Add را کلیک نمائید. اگر می خواهید تمامی تصاویر موجود در پوشه برای ویرایش به درون برنامه متقل شود، دگمه Add All کلیک کنید(نیازی به انتخاب عکس ها نیست).
با کلیک بر روی Add تصاویر از پنجره سمت چپ به پنجره سمت راست(Input List) منتقل می شوند. اگر میخواهید تصویری را حذف نمائید، آنرا انتخاب و بر روی دگمه Remove کلیک کنید. اگر می خواهید تمامی تصاویر موجود در input List حذف شوند بر روی دگمه Clear کلیک کنید.
از پنجره کشویی Output Format فرمت تصویر خروجی را مشخص نمائید. من jpg را انتخاب می کنم. شما بر حسب نیاز می توانید هر کدام را که تمایل دارید انتخاب نمائید که هر کدام تنظیمات متفاوتی دارد.
پس از مشخص کردن فرمت تصویر خروجی، برای دسترسی به تنظیمات بیشتر بر روی دگمه Settings کلیک نمائید.
با کلیک بر روی دگمه Settings وارد پنجره Output Format Options می شوید. در قسمت Quality یک دستگیره با قابلیت جابجایی وجود دارد که از 0 تا 10 درجه بندی شده است. هر چه دستگیره را به طرف 10 بکشید تصویر خروجی از کیفیت بالاتری برخوردار خواهد بود و هر چه دستگیره را به سمت 0 نزدیکتر کنید، کیفیت تصویر خروجی و حجم آن به نسبت کمتر خواهد شد. من آن را روی 5 تنظیم می کنم.
اگه تیک گزینه Use JPEG quality from the orginal file if possible را بزنید، تصویر خروجی در صورت امکان کیفیت خود را نسبت به تصویر اصلی تنظیم می نماید و با افت کیفیت کمتری روبرو می شوید. من این گزینه را تیک نمی زنم تا تصویر خروجی حجم کمتری داشته باشد.
به وسیله Photometric می توانید مدل کانال رنگی در تصویر خروجی را مشخص نمائید. مثلاً اگر آن را به RGB تغییر دهید، حجم تصویر نهایی از حجم تصویر اصلی بیشتر می شود یا اگر آن را بر روی Grayscale قرار دهید تصویر خروجی سیاه و سفید می شود. من آن را تغییر نمی دهم و آن را با همان گزینه پیش فرض (No Change) رها می کنم.
گزینه color subsampling مربوط به نمونه برداری رنگ می باشد که در حجم نهایی تصویر خروجی کمی تاثیر گذار است. به طور پیش فرض گزینه High (smaller File Size) انتخاب شده است. من آن را تغییری نمی دهم تا تصویر خروجی حجم کمتری داشته باشد.
گزینه بعدی Smoothing است که به طور پیش فرض بر روی 0 می باشد. با وارد کردن مقادر عددی در کادر روبروی آن، به همان اندازه سطح تصویر را هموارسازی کرده و در نهایت کیفیت و حجم عکس نهایی به شدت کاهش پیدا می کند. مثلا می توانید آن را 100قرار دهید در این صورت کیفیت تصویر به شکل فجیهی افت کرده و سایز آن نیز کاهش پیدا می کند. پیشنهاد من این است که همواره این گزینه را بر روی 0 قرار دهید.
در قسمت بعد سه گزینه وجود دارد:
گزینه اول Optimize huffman table نام دارد که یک الگریتم فشرده سازی است که به هافمن معروف شده است. اصولاً تاثیر چندانی در افت کیفیت تصویر ندارد و حجم تصویر خروجی را کاهش می دهد. من این گزینه را تیک می زنم.
گزینه دوم Progressive می باشد. اگر این گزینه را تیک بزنید. حجم تصویر خروجی کاهش پیدا می کند و همچنین با افت کیفیت همراه است. من این گزینه را تیک نمی زنم.
گزینه سوم با نام Keep EXIF / IPTC Data می باشد. اگر کنجکاو هستید و میخواهید مفهوم این گزینه را بدانید، EXIF را در گوگل سرچ نمائید و در مورد آن مطالعه نمائید. اما به طور خلاصه EXIF یک ابرداده می باشد که اطلاعات تصویر را درون خود حفظ می کند. برای مثال ، معمولا اطلاعاتی مانند سرعت شاتر، ISO ، و تنظیمات دیافراگم ، و همچنین اطلاعاتی در مورد نوع لنز مورد استفاده ، نام تجاری دوربین ، محل جغرافیایی تصویر گرفته شده(در صورتیکه مجهز به geo – tagging باشد)، به همراه خود عکس ذخیره می گردد. انتخاب و یا عدم انتخاب این گزینه هیچ تاثیری در حجم و کیفیت تصویر خروجی ندارد. من این گزینه را تیک می زنم و در نهایت بر روی OK کلیک نمائید(اگر بر روی Reset کلیک نمائید کلیه تنظیمات به حالت پیش فرض بر می گردد).
این نرم افزار یه امکان جالبی داره، اونم اینه که می تونید قبل از گرفتن خروجی، تصویر اصلی را در کنار تصویر خروجی مشاهده نمائید. به علاوه حجم تصویر اصلی و تصویر خروجی نهایی نیز قابل مشاهده است. برای این کار ابتدا یک تصویر را انتخاب کرده و بر روی آیکن conversion preview که در تصویر زیر مشخص شده است کلیک نمائید.
پنجره ای نمایان می گردد که در سمت چپ، تصویر اصلی و در سمت راست، تصویر نهایی نمایش داده می شود. در بالای هر تصویر ابعاد تصویر به همراه حجم آن نیز مشخص گردیده است(پیکان قرمز رنگ). اگر می خواهید تصاویر حجم کمتری داشته باشند، مجدداً به Setting مراجعه کرده و دستگیره را کمی به سمت چپ بکشید.
در قسمت پایین می توانید از ابزار زوم برای بزرگ نمایی تصویر استفاده نمائید(پیکان سبز رنگ).
همچنین می توانید تصویر قبل و بعد را نیز مشاهده نمائید(پیکان نارنجی رنگ).
بعد از انجام این تنظیمات، حال میخواهیم از تصاویر خروجی تهیه نمائیم. بدین منظور گزینه جلوی Output Folder را تیک زده و بر روی Browse کلیک نمائید. یک پوشه جدید بسازید و آن را انتخاب نمائید.
از پایین دگمه Convert را بزنید.
کمی منتظر بمانید تا عملیات فشرده سازی پایان یابد.
خوب تا اینجا موفق شدیم که تصاویر رو به صورت گروهی کاهش حجم دهیم. حال به سراغ قسمت های بعدی این نرم افزار می رویم. برای دسترسی به دیگر امکانات این نرم افزار ابتدا تیک گزینه Use Advanced Options(Resize...) را زده و سپس بر روی Advanced Options کلیک کنید.
سربرگ اول: تغییر سایز تصاویر Resize
اولین تب Resize نام دارد که می توان سایز خروجی تصاویر را مشخص نمود. گزینه Resize را تیک بزنید. حال به چند روش می توانید سایز تصاویر را کاهش دهید. اولین و پرکاربردترین روش که بصورت پیش فرض فعال می باشد، گزینه In Pixels است. در باکس New Width عرض تصویر و در باکس New Height ارتفاع تصویر را بر حسب پیکسل وارد می نمائیم. در قسمت پایین گزینه اول Switch Width and Hight to match long sides به این معنی که اگر این گزینه انتخاب شود عرض و ارتفاع را برای دو طرف طولانی مطابقت می دهد. گزینه دوم به صورت پیش فرض preserve Aspect Ratio انتخاب شده است که بدین معنی می باشد که تغییر سایز با حفظ تناسب عرض و ارتفاع انجام می گیرد. اگر تیک این گزینه را بردارید عرض و ارتفاع بر حسب مقادیری که شما وارد کرده اید انجام می گیرد. بهتر است این تیک را بر ندارید. در هر مرحله از قسمت پایین میتوانید تغییرات حاصله را مشاهده نمائید با این کار می توانید مدیریت بهتری بر روی تنظیمات اعمال شده داشته باشید. همچنین از باکس <Pick a Standard Size> می توانید از یکسری سایزهای استاندارد و از پیش تعیین شده استفاده نمائید.
اگر گزینه Smart-Cropping (Result in exact width and height) را تیک بزنید؛ به نسبت عدد وارد شده ارتفاع نگه داشته می شود اما قسمت های اضافی عرض برش داده می شود.
اگر گزینه Smart filling (Result in exact width and height) تیک بزنید، عرض و ارتفاع وارد شده لحاظ می گردد و فضای اضافی با رنگ دلخواه شما پر می شود.
از طریق قسمت های In Percentage و In Print Size و Resize based on one side نیز میتوان تصاویر را تغییر اندازه داد و کاربردی مشابه قسمت In pixels دارند. برای اینکه این آموزش طولانی نشود از آموزش آن ها اجتناب کرده ایم. اما اگر سوالی در زمینه استفاده از این قست ها برایتان پیش آمد، در قسمت نظرات مطرح سازید.
سربرگ دوم: چرخش و قرینه Filip / Rotate
از این سربرگ برای چرخش و قرینه سازی تصاویر استفاده می شود. اگر گزینه Flip Hroizontally را تیک بزنید تصویر از جهت عمودی به اندازه ای چرخانده می شود که عکس قرینه حالت قبل قرار گیرد.
اگر گزینه Flip Vertically را تیک بزنید، تصویر از جهت افقی به اندازه ای چرخانده می شود که عکس قرینه حالت قبل قرار گیرد.
اگر گزینه Rotate: را تیک بزنید سه گزینه ظاهر می گردد که می توانید بر حسب نیاز تصویر خود را در جهت 90- یا 90 یا 180 درجه بچرخانید. در پایان برای اعمال تغییرات بر روی OK کلیک نمائید.
سربرگ سوم: برش تصاویر توسط ابزار Crop
اگر می خواهید تصاویرتان را در ارتفاع و عرضی مشخص برش دهید گزینه Crop را تیک بزنید. از چند روش میتوانید این کار را انجام دهید اولین و پرکاربردترین روش انتخاب گزینه In Pixels است.
در قسمت Width عرض تصویر و در درقسمت Height ارتفاع تصویر را به صورت دستی و بر حسب پیکسل وارد نمائید. همچنین می توانید از جعبه <Pick a Standard Size> یکی از سایزهای استاندارد را انتخاب نمائید.
و اما در قسمت پایین سه گزینه وجود دارد که دو گزینه اول بصورت پیش فرض به حالت انتخاب در آمده اند. بهتر است تیک این گزینه ها را بر ندارید.
گزینه اول Switch Width and Hight to match long sides به این معنی که اگر این گزینه انتخاب شود عرض و ارتفاع را برای دو طرف طولانی مطابقت می دهد.
گزینه دوم Lossless Crop for JPEG format if possible یک نمونه الگریتم فشرده سازی می باشد که برای کسب اطلاعات بیشتر می توانید واژه Lossless را در گوگل سرچ نمائید.
و اما گزینه سوم Specift X-Y Connrdinate (upper left corner) نام دارد. با وارد کردن عدد بر حسب پیکسل می توانید قسمت خاصی از تصویر را برش دهید. X محور افقی و Y بیانگر محور عمودی می باشد.
سربرگ چهارم: برش تصاویر توسط ابزار Canvas
بدین منظور تیک گزینه Change Canvas Size را زده و از میان گزینه های موجود In Pixels که پرکاربردترین مقیاس اندازه گیری می باشد را انتخاب نمائید. در قسمت New Canvas Width عرض را مشخص و در قسمت New Canvas Height طول را بر حسب پیکسل وارد نمائید. همچنین از جعبه روبرو می توانید یکی از سایزهای استاندارد و از پیش تعیین شده نیز استفاده کنید. یک رنگ پس زمینه نیز می توانید انتخاب نمائید تا در صورتی که فضای اضافی در عرض و یا ارتفاع تصویر ایجاد شد، با آن رنگ پر شود. اگر عکس شما از نوع پرتره است تیک گزینه Switch values if it is a portrait image را بزنید.
سربرگ پنجم: تعیین عمق رنگ Color Depth
با زدن تیک گزینه Change Color Depth می توانید عمق رنگ تصاویر را مشخص نمائید. بصورت پیش فرض گزینه اول یعنی 16.7 Million (24bit) چک خورده است. قبل از تغییر آن واژه Color Depth را در گوگل سرچ کرده و مطالب مربوط به عمق رنگ را مطالعه نمائید. بهتر است این گزینه را تغییر ندهید چرا که ممکن است علاوه بر افت شدید کیفیت، با افزایش حجم تصاویر نیز روبرو شوید.
سربرگ ششم: تنظیمات تصاویر Adjustments
اگر تیک گزینه Adjust Brightness, Contrast, Gamma, Saturation, Sharpness را بزنید قادر خواهید بود که یکسری تنظیمات مهم و تاثیر گذار در نمایش تصاویر همچون تنظیم روشنایی، کنتراست، گاما، اشباع رنگ، شارپ کردن و ... را تنظیم نمائید. در هر قسمت می توانید مقادیر عددی وارد نمائید اما برای کنترل بهتر بر بروی تنظیمات و مشاهده آنیِ تاثیر گذاری آن بر رو تصاویر بر روی Design and Preview کلیک نمائید.
وارد پنجره Preview for adjustments می شوید. حال می توانید گزینه های مشخص شده را توسط دستگیره متحرک و یا به صورت دستی، کاهش و یا افزایش دهید. در قسمت بالا سمت چپ، تصویر اصلی و تصویر نهایی نمایش داده شده است. بعد از انجام تنظیمات و رسیدن به نتیجه دلخواه، بر روی Close کلیک نمائید تا تنظیمات اعمال گردد.
سربرگ هفتم: تغییر DPI تصاویر
DPI مخفف کلمه های Dot Per Inch یا نقطه در هر اینج می باشد و یک واحد اندازه گیری است. در واقع DPI یکی از روش های محدود کردن و تعریف کردن درجه وضوع یا Resolution یک تصویر است. این DPI است که تعیین می کند شما چه تعداد نقطه رنگی متفاوت می توانید در یک اینچ از تصویر در کنار هم قرار دهید ، طبیعتا هر چقدر تعداد نقاط یا Dot در هر اینچ بیشتر باشد به معنی کیفیت یا Resolution بهتر تصویر است.
اگر می خواهید DPI را تغییر دهید، گزینه Change DPI را تیک زده و در قسمت های X-DPI و Y-DPI مقادر مدنظر را وارد نمائید.
سربرگ هشتم: اضافه کردن Text متن(نوشته) به تصاویر
اگر می خواهید در گوشه ای از تصاویر، یه نوشته مثل کپی رایت، نام عکاس، تاریخ و... قرار دهید گزینه Add Text را تیک بزنید. سپس متن خود را در کادر جعبه مربوط بنویسید. به یکسری تنظیمات مربوط به متن از قبیل سایه، رنگ بکگراند، نوع فونت، سایز، شفافیت، موقعیت قرارگیری و.. نیز دسترسی دارید که در صورت تمال می توانید آن ها را ایجاد و یا تغییر دهید. متاسفانه این نرم افزار از زبان فارسی پشتیبانی نمی کند اما در سربرگ بعد می توانید متن فارسی خود را در قالب یک عکس با فرمت png ایجاد نمائید و سپس آن را در گوشه ای از تصویر قرار دهید.
سربرگ نهم: اضافه کردن واترمارک به تصاویر Watermark
اگر می خواهید یک تصویر مثل لوگو به گوشه ای از تصویر اضافه نمائید گزینه Add Watermark را تیک بزنید. یک تصویر کوچک با فرمت png و پس زمینه الفا در فتوشاپ ایجاد نمائید و سپس از قسمت Watermark image مسیر تصویر png را انتخاب نمائید. در قسمت Postition می توانید محل قرارگیری تصویر را تعیین نمائید. همچنین می توانید در صورت نیاز از قسمت Opacity شفافیت را نیز تنظیم نمائید. اضافه کردن سایه به تصویر نیز امکان پذیر می باشد.
سربرگ دهم: اضافه کردن قاب(حاشیه) به تصاویر Border
با انتخاب گزینه Apply Border Effects می توانید برای حاشیه های تصاویر یه قاب ایجاد نمائید. با انتخاب هر فریم یکسری تنظیمات ساده از قبیل رنگ و سایز نمایان می گردد که به راحتی قابل تنظیم و تغییر می باشند.
تغییر نام گروهیِ تصاویر
در صفحه اصلی نرم افزار وارد سربرگ Batch Rename شوید. دقیقا مثل اولین مرحله، پوشه حاوی تصاویر را مشخص کردن، آن ها را انتخاب و سپس بر روی Add کلیک نمائید. حال در قسمت Use Filename Template نام مورد نظرتان را تایپ کرده و یک علامت # اضافه نمائید(مثلا Amuze# ). علامت # تبدیل به عدد می شود (از عدد 1 شروع می شود). سپس بر روی Rename کلیک نمائید و منتظر شوید تا تصاویر تغییر نام داده شوند.
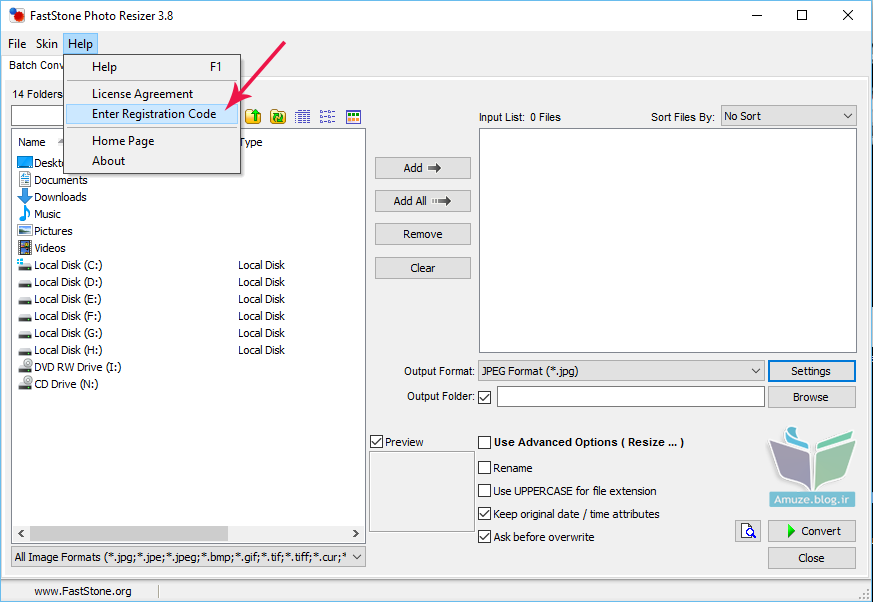
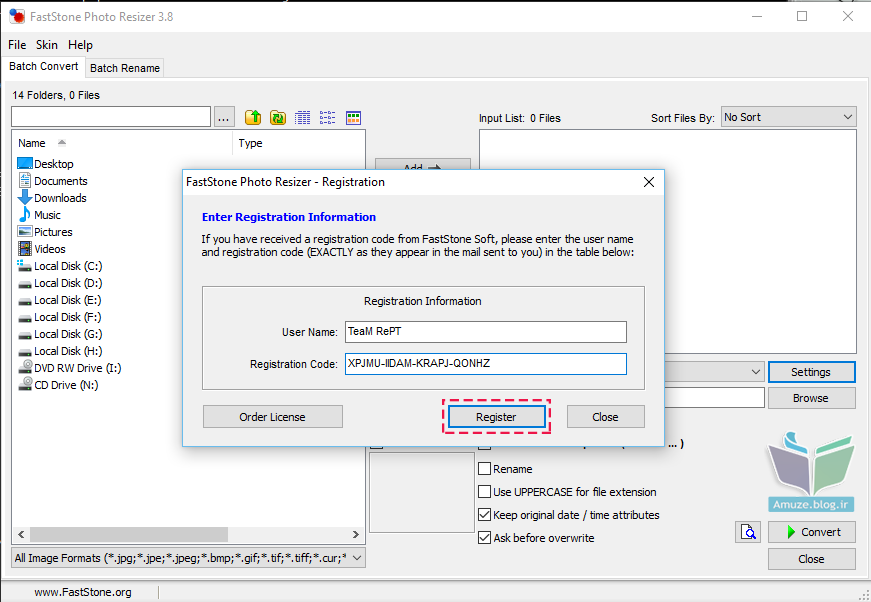

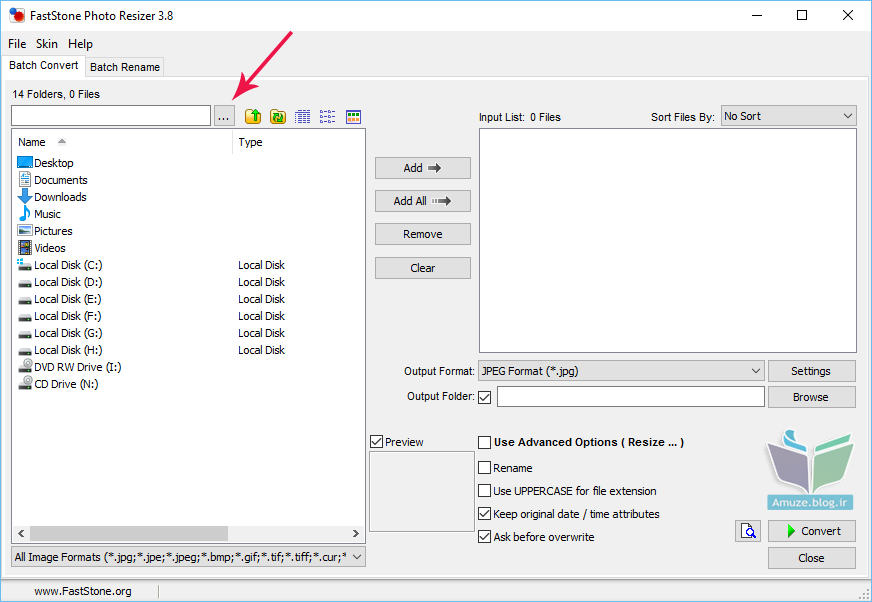
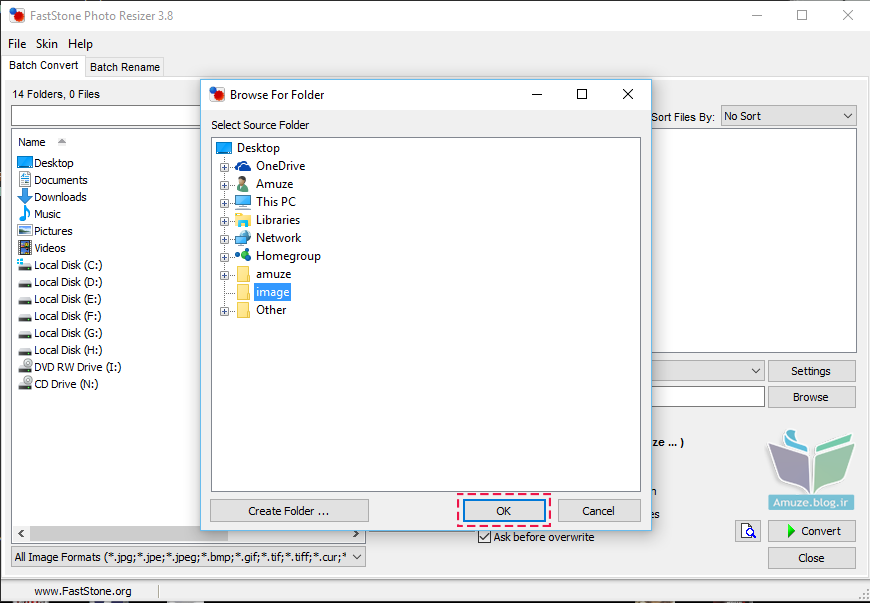
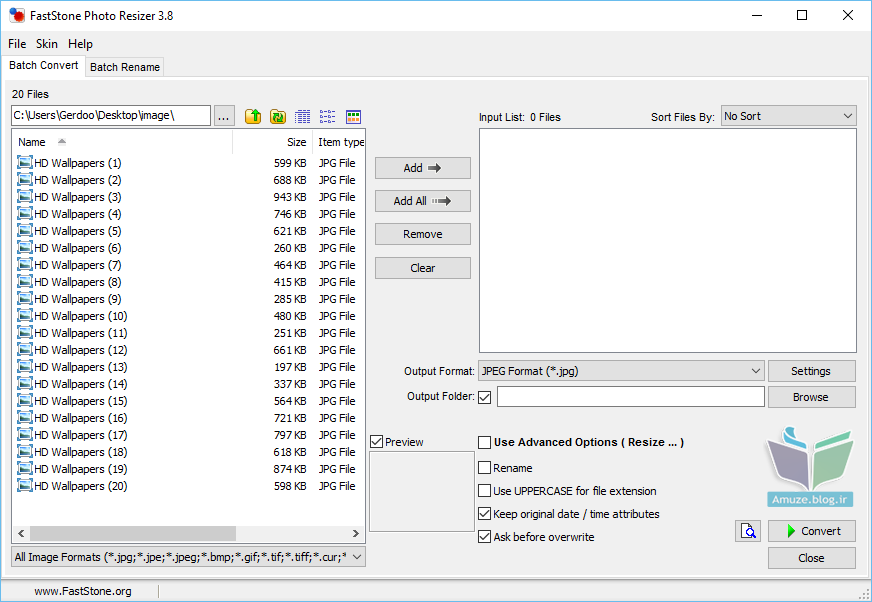

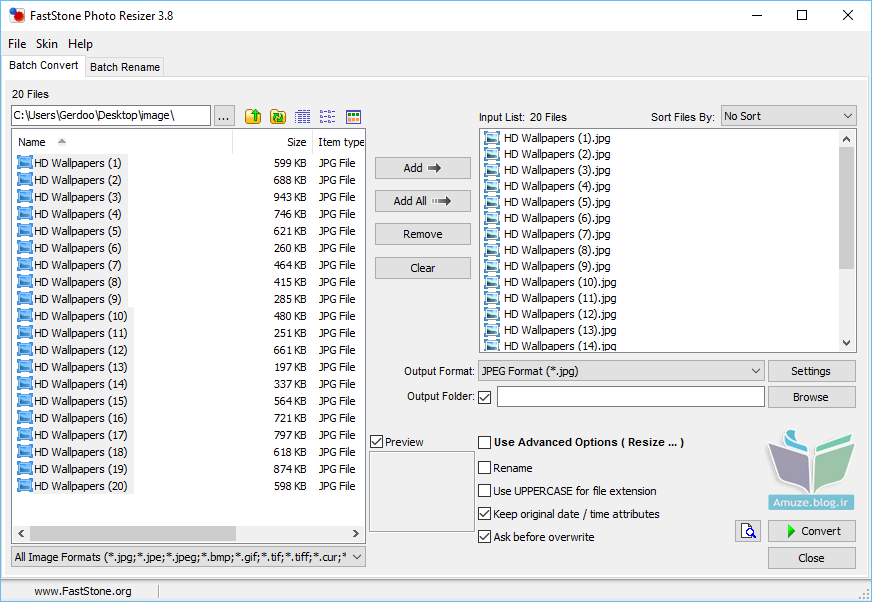

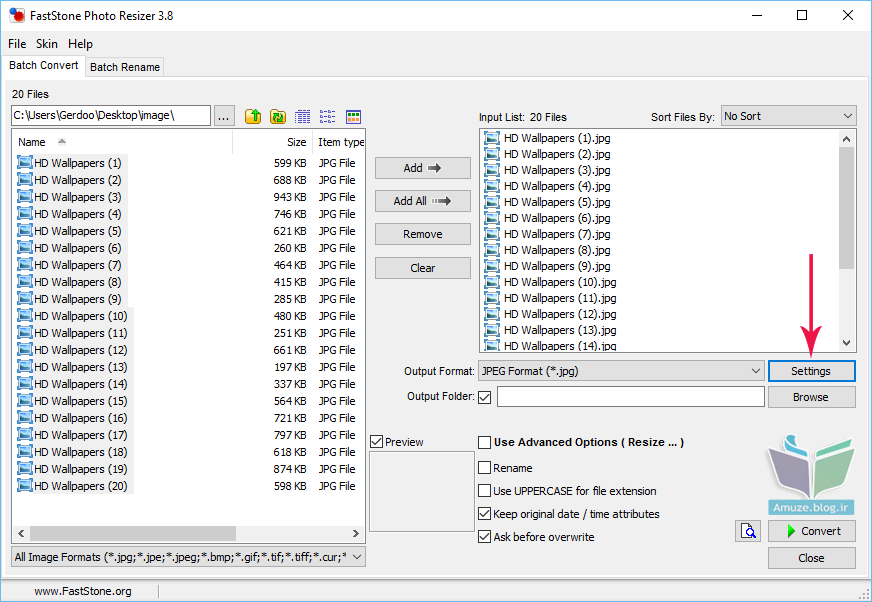
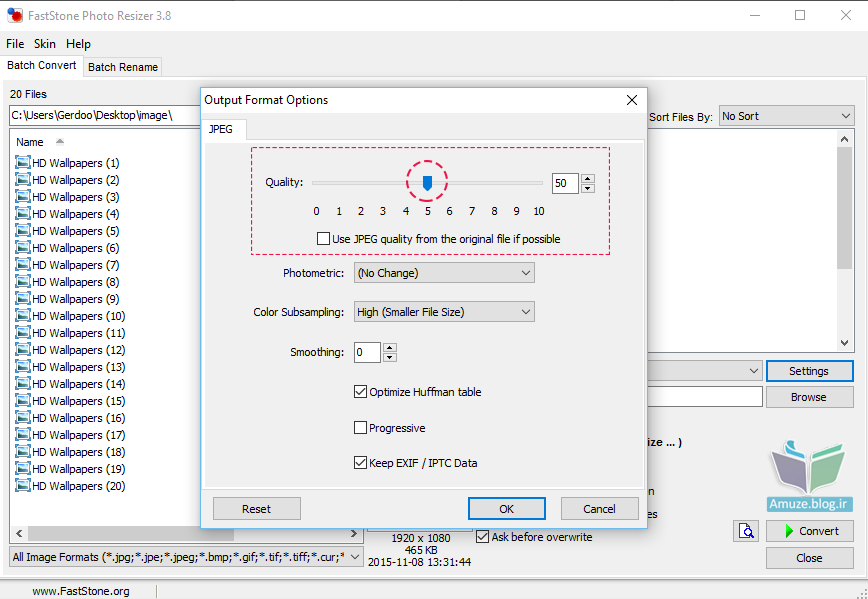
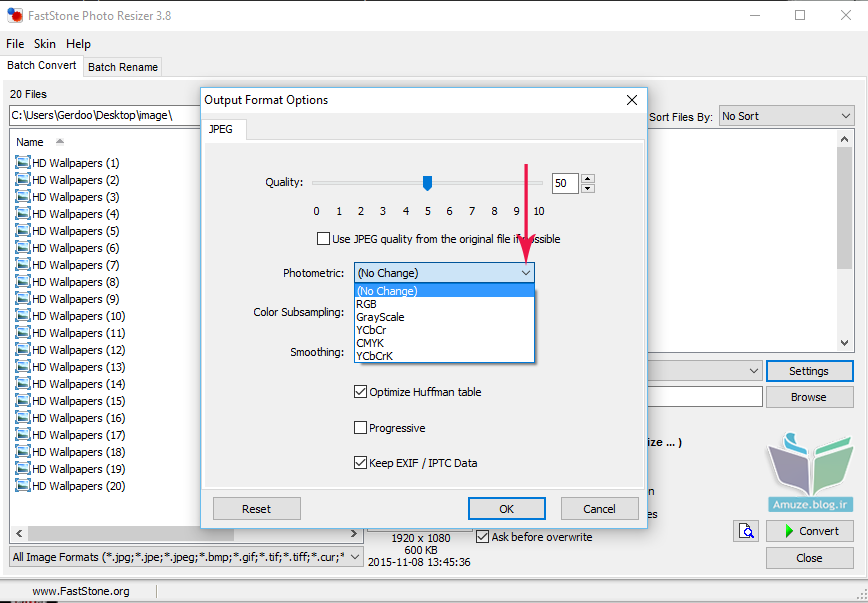
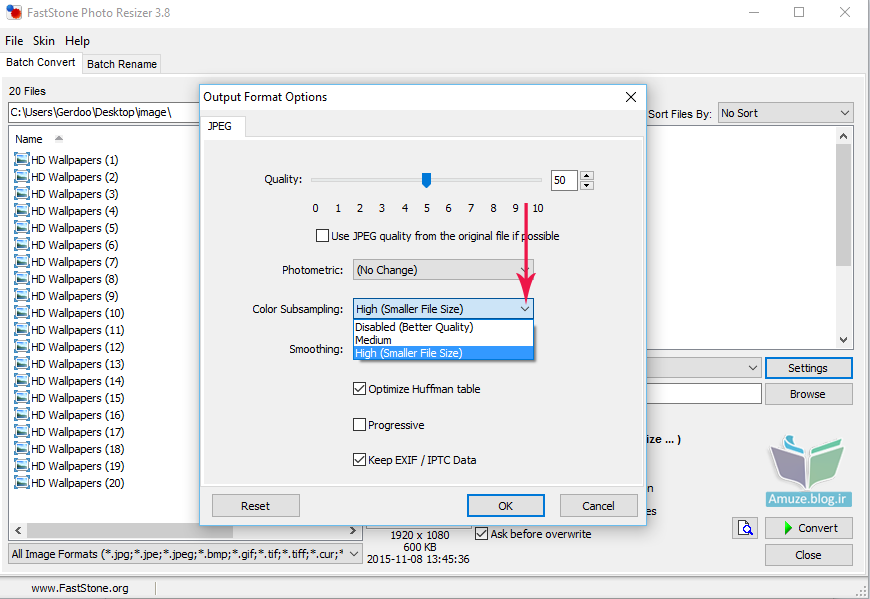
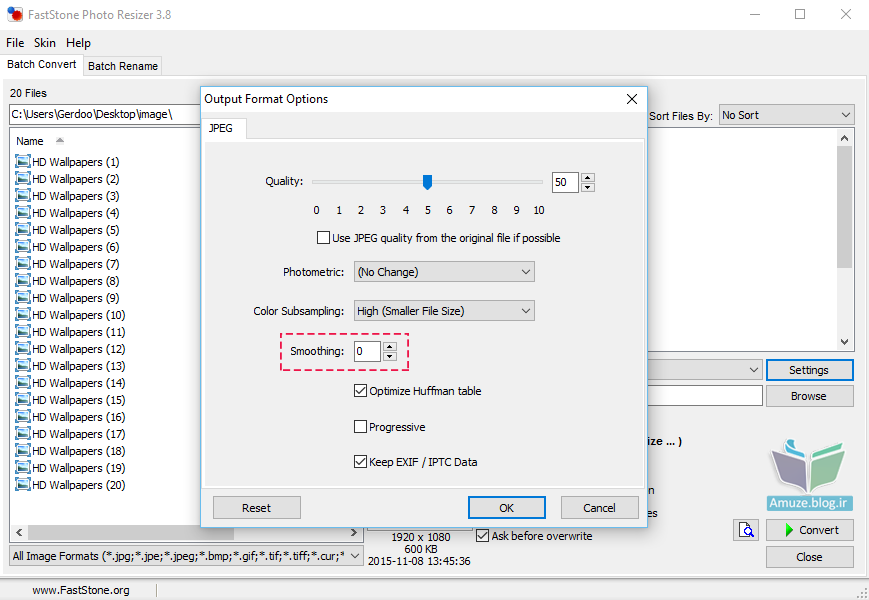

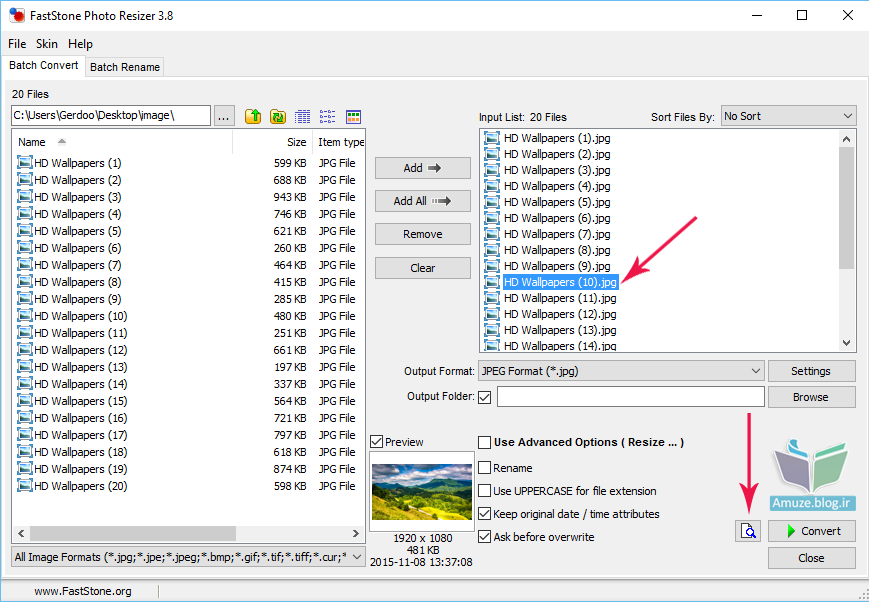
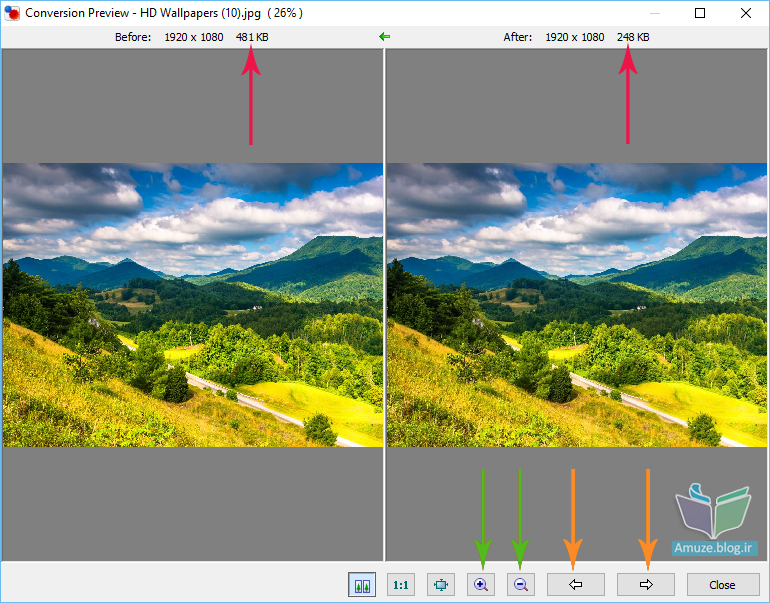

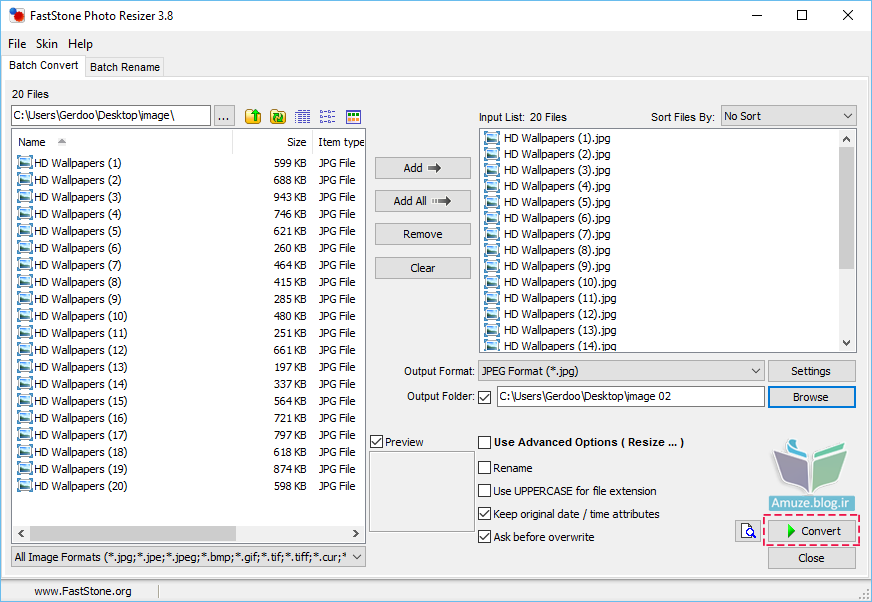
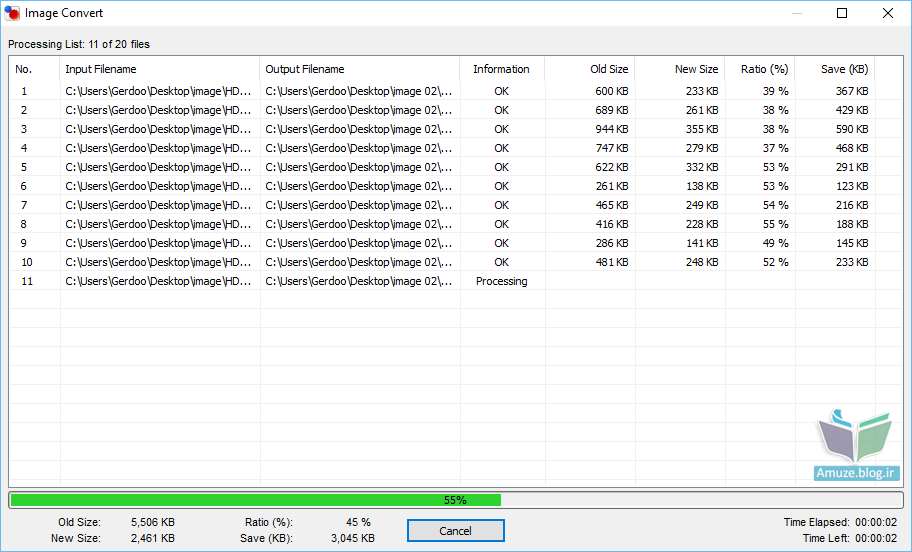
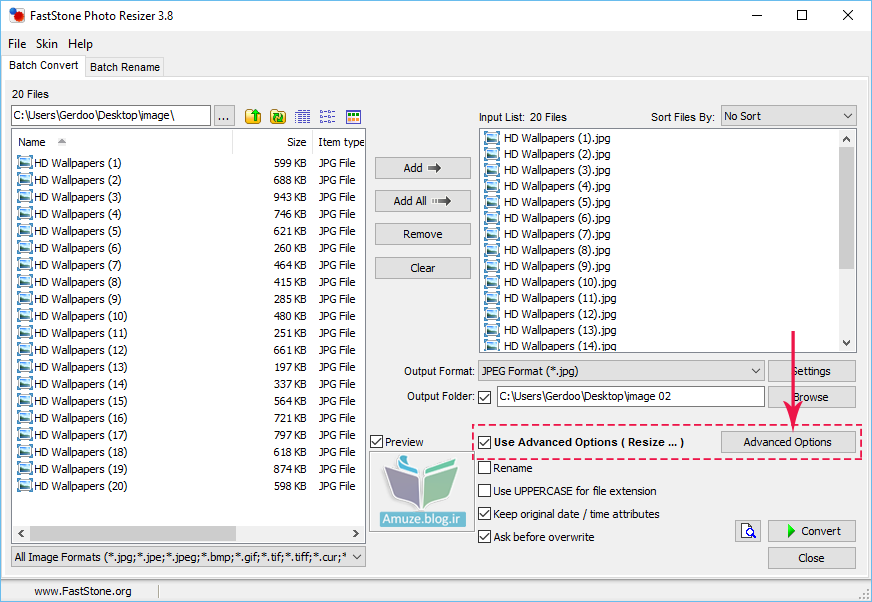

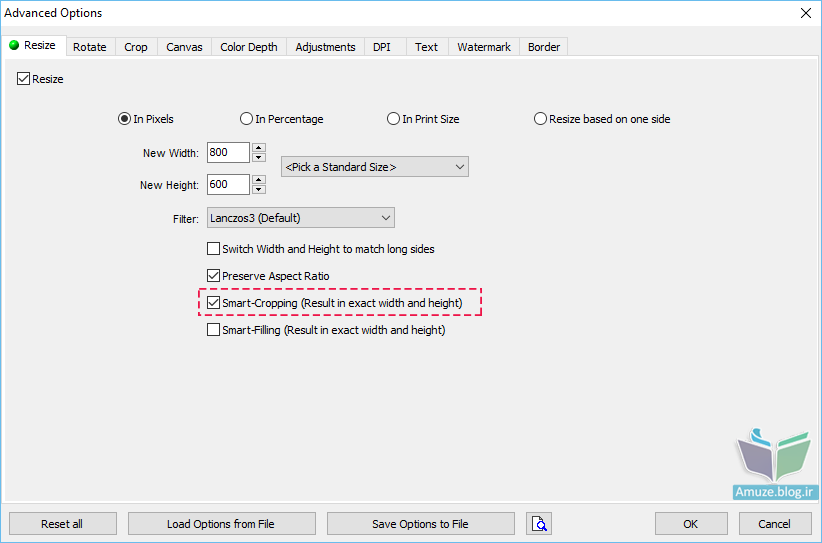
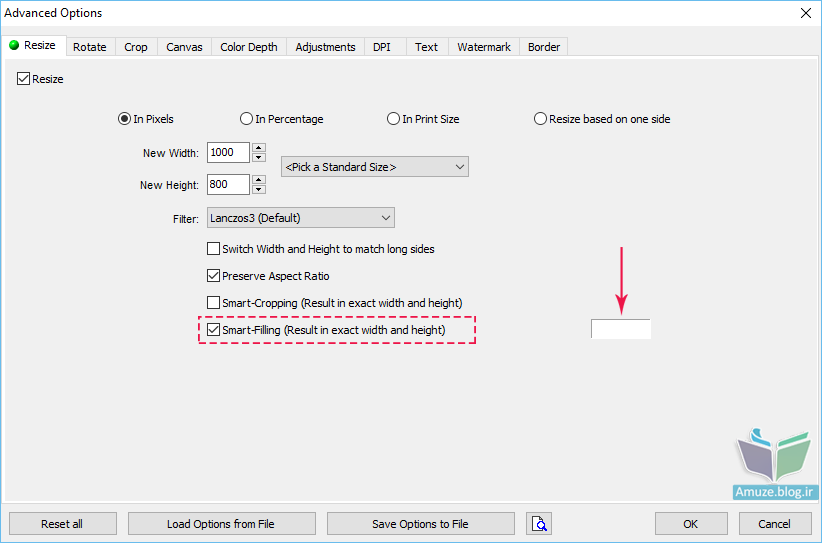
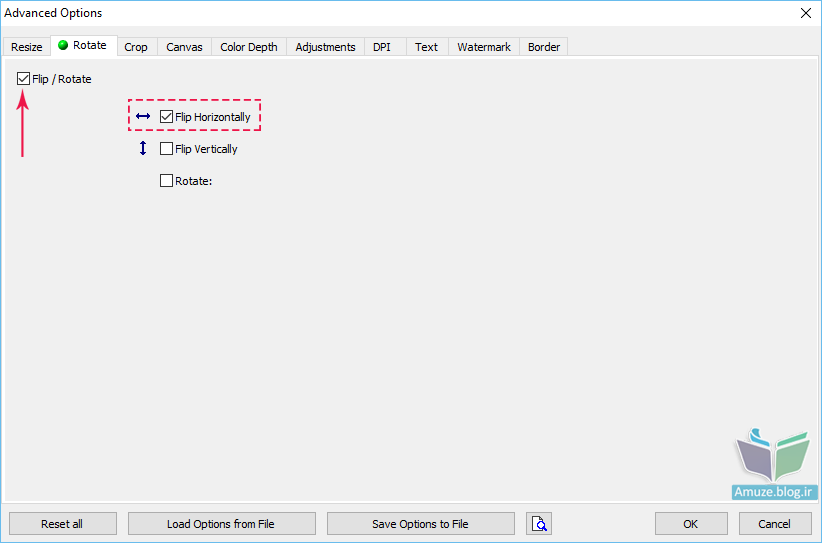

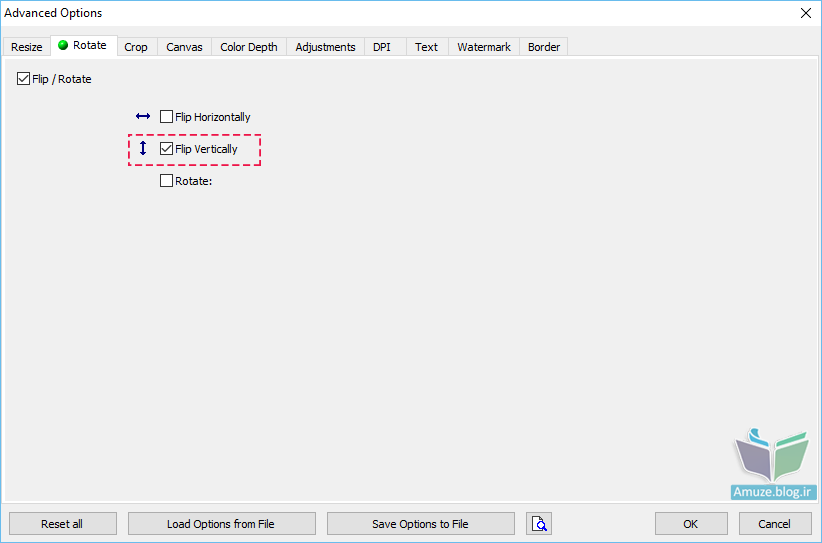
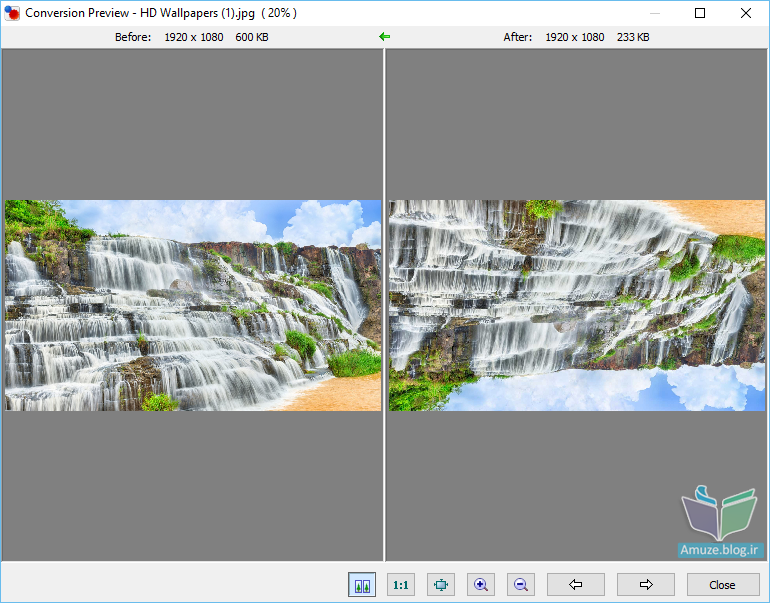
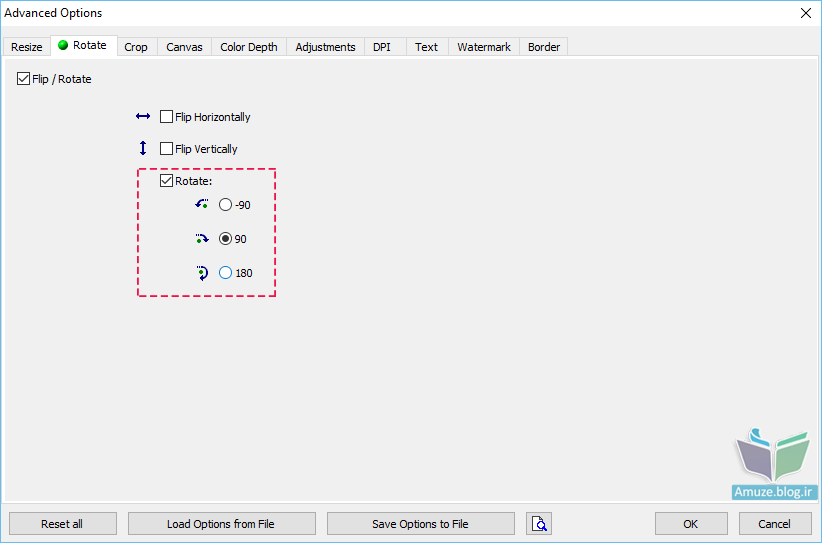
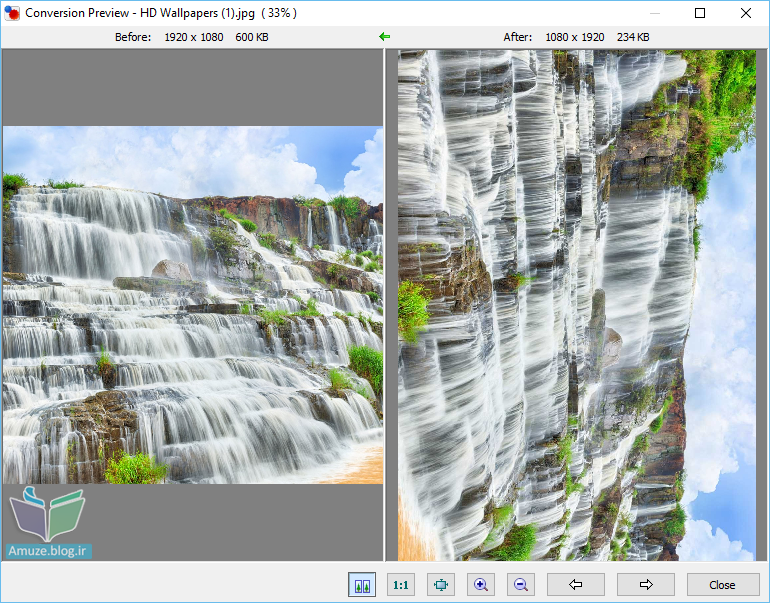
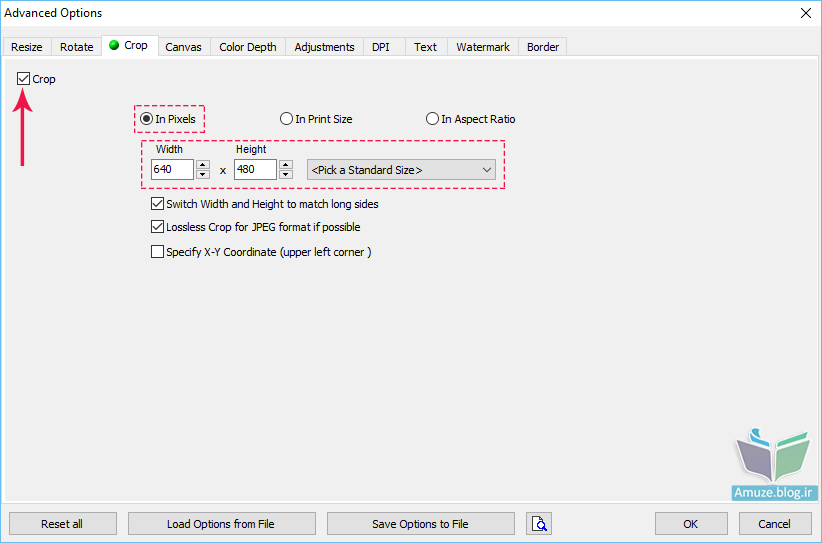
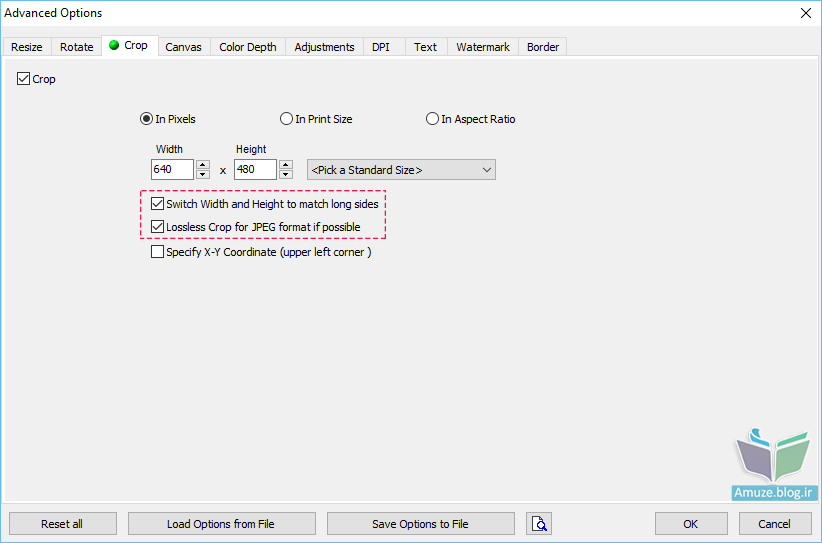
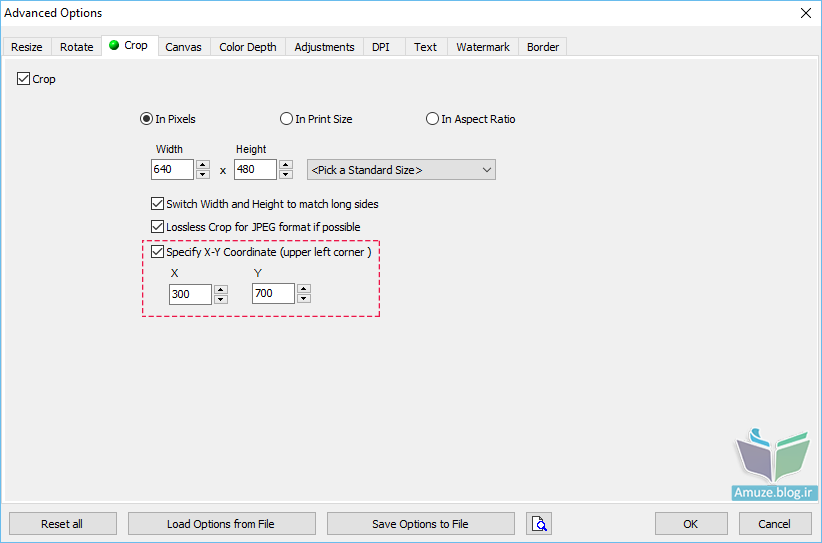
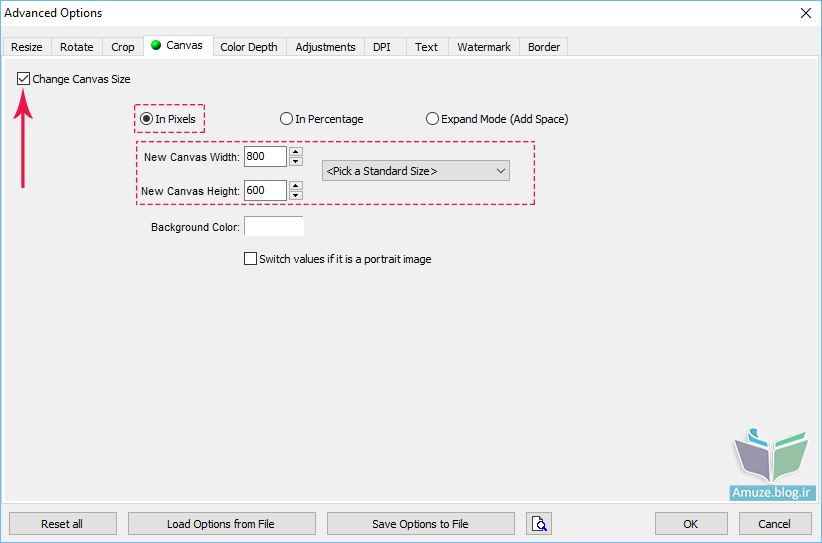
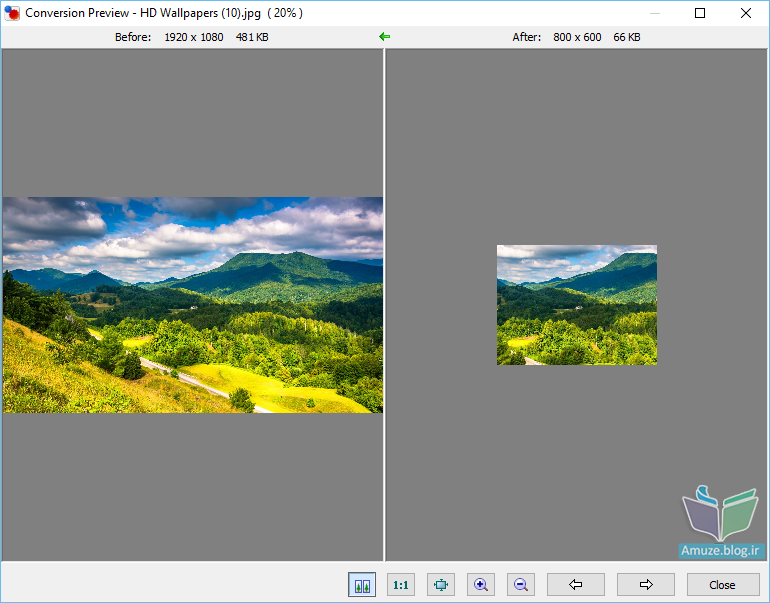
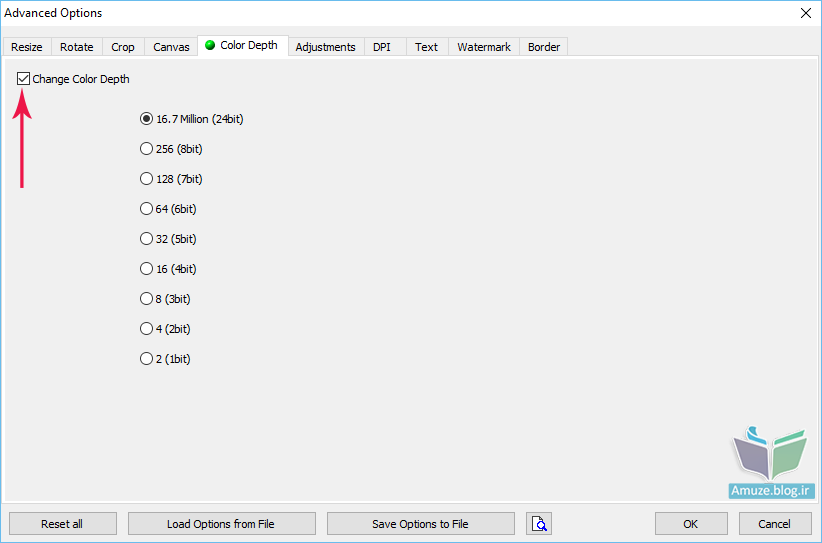

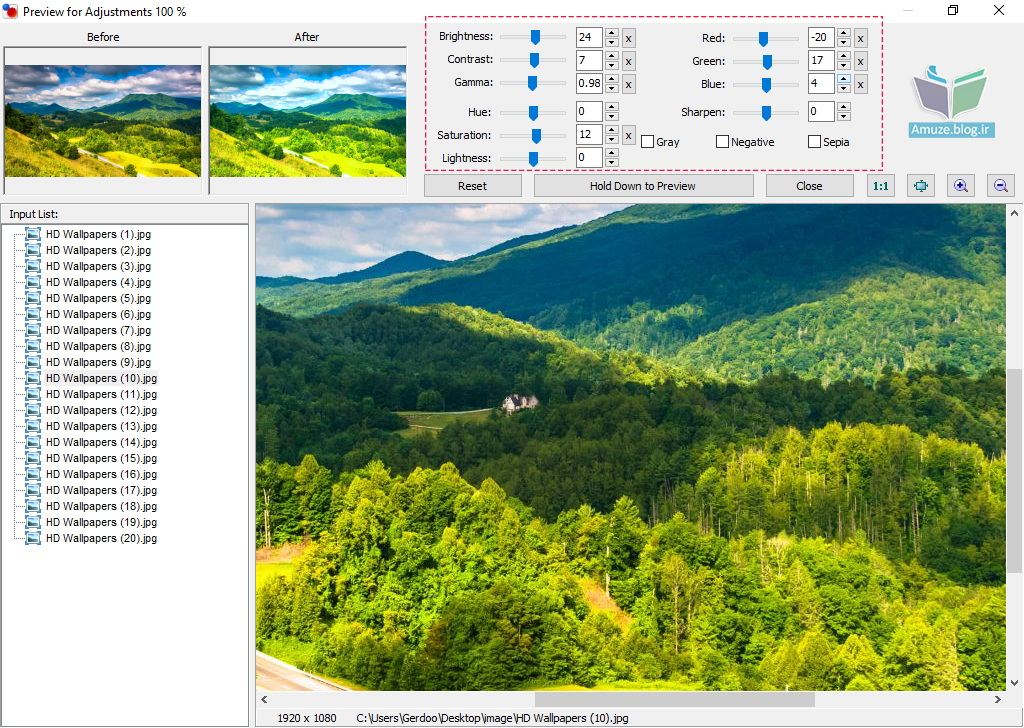

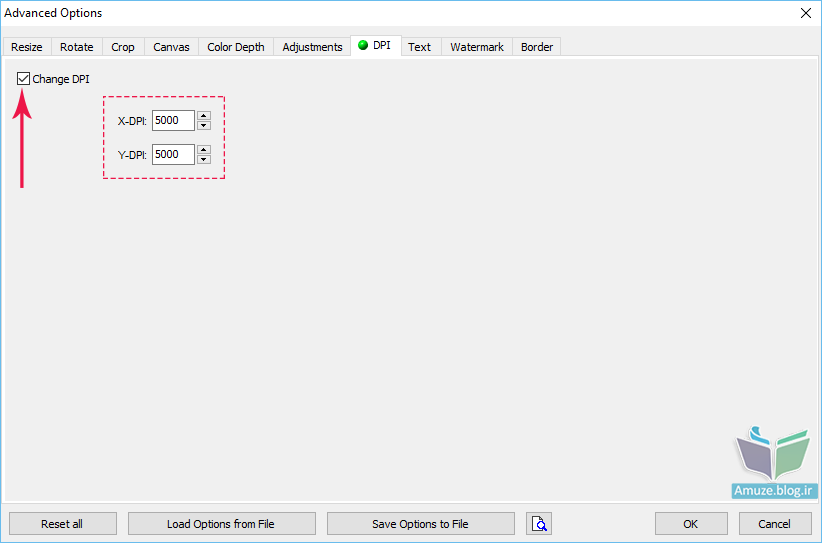
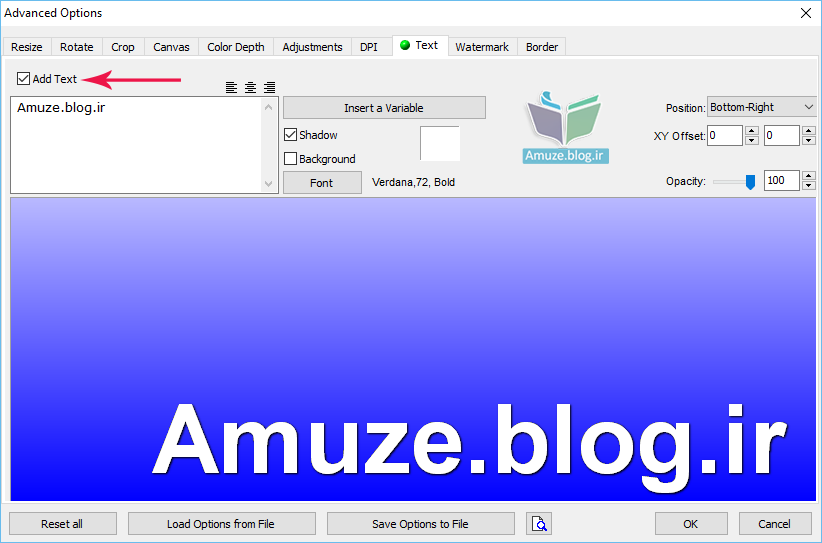



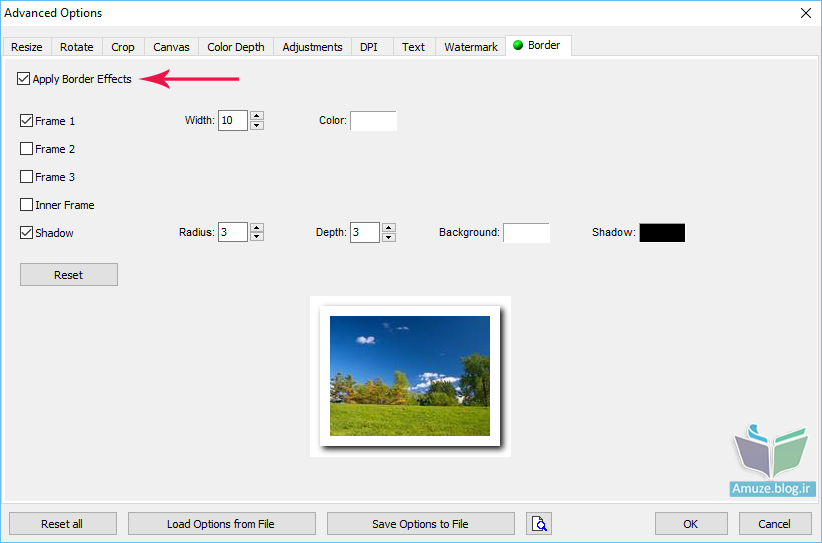
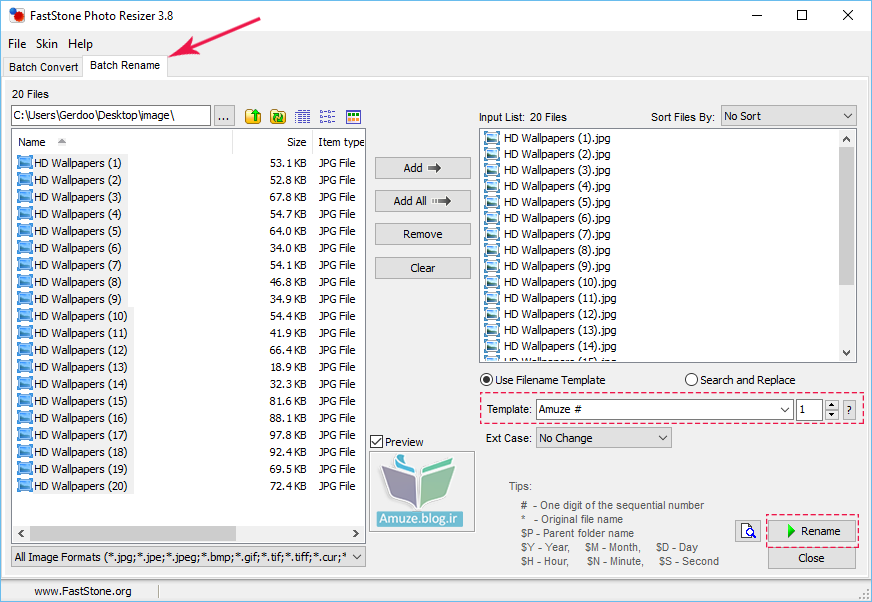
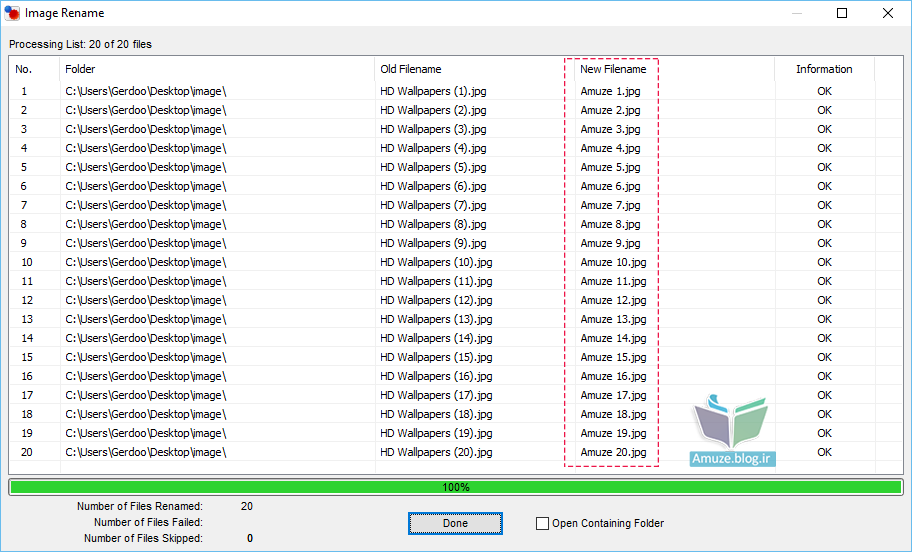


واقعا دمتون گرم این نرم لفزار بقدری به کار من اومده که زبان از تشکر قاصره
سایت عالی
حرکت بیست
و ادامه دار باشه
یا علی مدد