در این پست از آموزه به معرفی و آموزش یکی از بهترین و کارآمدترین نرم افزارها در زمینه فشرده سازی و کاهش حجم ویدیو می پردازیم. برنامه ای که به راحتی و تنها با تنظیم درجه فشرده سازی می توانید انواع فرمت های رایج ویدیویی را فشرده و کاهش حجم دهید. این برنامه به خاطر الگوریتم های هوشمندانه، سرعت پردازش بالا، قابلیت تنظیم دستیِ و پشتیبانی از طیف وسیعی از فرمت های تصویری به یکی از معروف ترین نرم افزارها در زمینه فشرده سازی و کاهش حجم ویدیو تبدیل شده است.
با استفاده از این نرم افزار می توانید فایل های ویدیویی خود را به شکل محسوسی فشرده کنید با این تفاوت که هیچ گونه افت کیفیتی در آن به وجود نخواهد آمد و شما تنها حجم آن را کاهش خواهید داد.
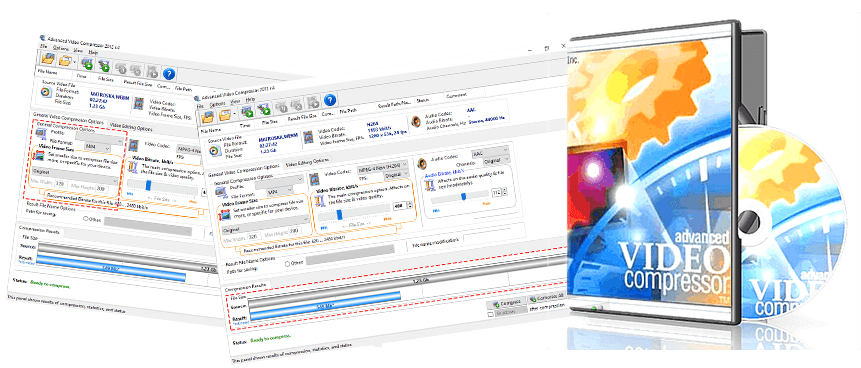
این نرم افزار از انواع فرمت های ویدیویی مانند : AVI, WMV, FLV, 3GP, MKV, MOV, MP4, MPEG, MPG, DIVX, XVID, ASF, AVM, AVS, DAT, F4V, NSV, OGM, RM, RMVB, TP, TS, VOB پشتیبانی می کند و شما را قادر می سازد تا فایل ها را به سرعت فشرده سازی کرده و به راحتی از آن استفاده کنید.
ابتدا از لینک زیر برنامه Advanced Video Compressor را دانلود نمائید.
آموزش نصب، فعال سازی و نحوه استفاده نرم افزار:
پس از دانلود فایل آن را از حالت فشرده خارج نمائید. بر روی Setup کلیک نمائید و به نصب نرم افزار بپردازید.
پس از نصب، برنامه را اجرا نمائید و مسیر زیر را دنبال نمائید:
ما برای فعالسازی از یوزر و سریال زیر استفاده کردیم.
محیط اصلی نرم افزار به شکل زیر می باشد.
برای وارد کردن ویدیو، از منوی File گزینه Open را انتخاب نمائید و یا اینکه بر روی آیکون مشخص شده در تصویر زیر کلیک کنید.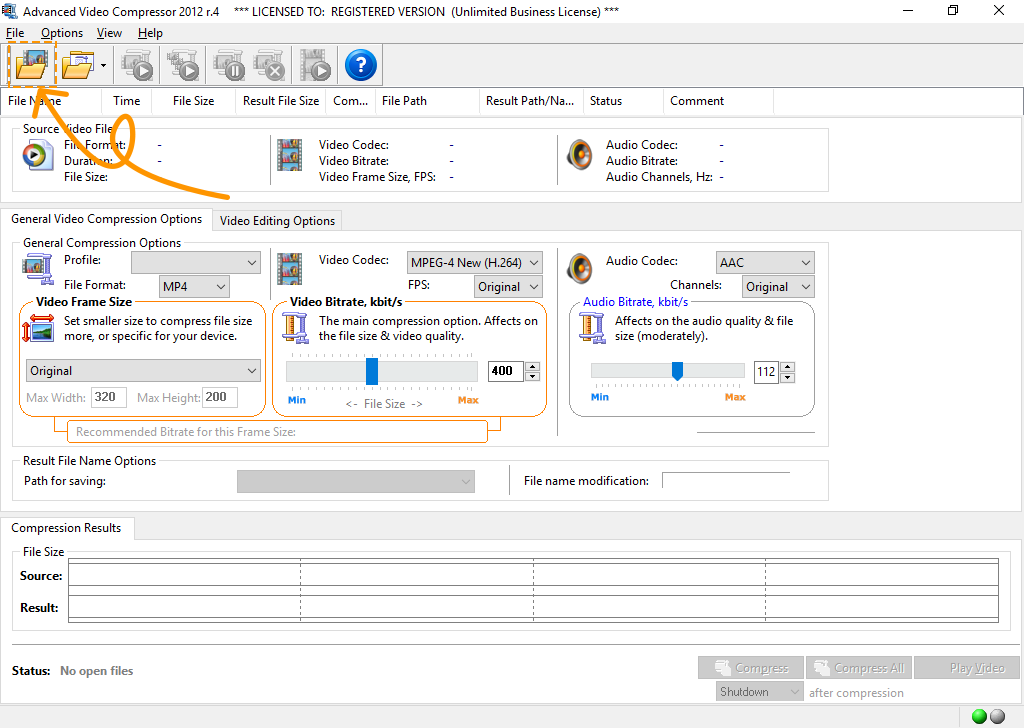
در قسمت Source Video File اطلاعات مربوط به ویدئو از جمله فرمت، زمان، حجم، کدک، بیت ریت، سایز را می توانید مشاهده نمائید. علاوه بر ویدئو می توانید مشخصات صدای ویدئو را نیز مشاهده نمائید.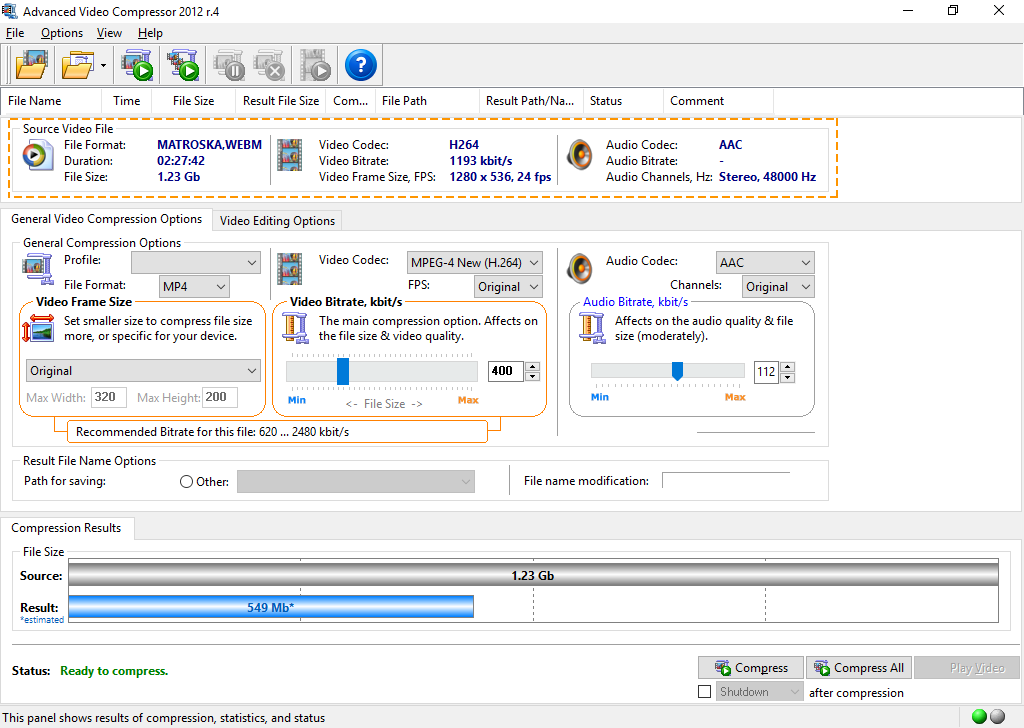
در قسمت General Compression Options علاوه بر امکان انتخاب پروفایل های آماده و از پیش تعیین شده می توانید فرمت ویدئوی نهایی را به همراه سایز آن مشخص نمائید.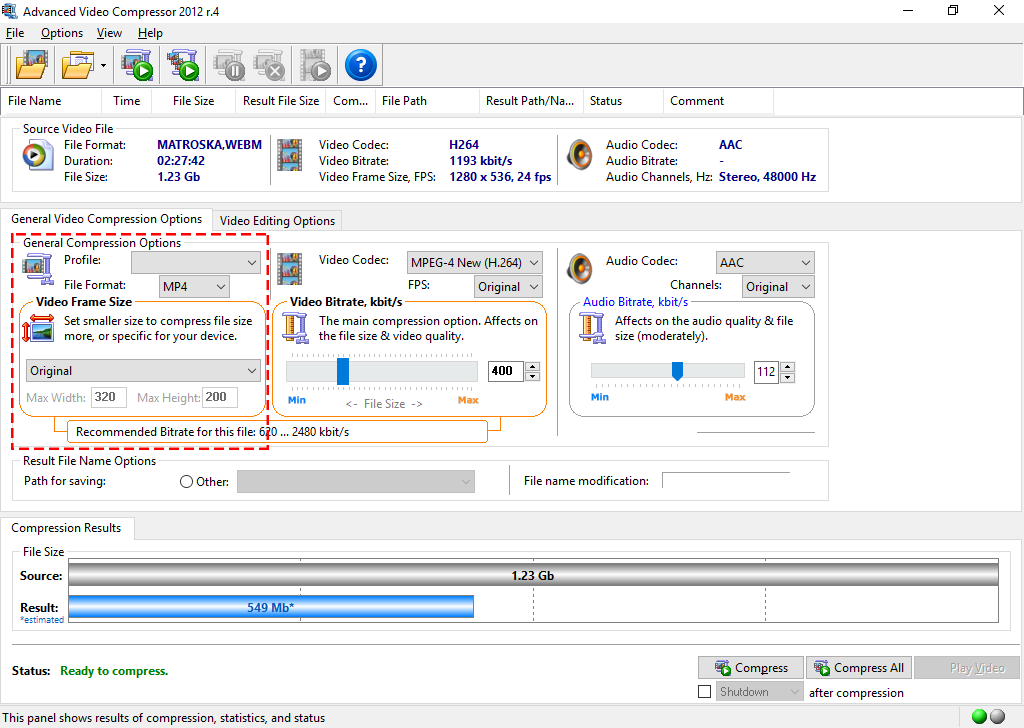
و اما مهمترین قسمت Video Bitrate, kbit/s می باشد. در این قسمت یک دستگیره متحرک با قابلیت جابجایی وجود دارد که هر چه آنرا به سمت چپ بکشید ویدئو فشرده تر خواهد شد و حجم نهایی آن کمتر خواهد شد، همچنین در پنجره روبروی آن می توانید مقدار را دستی وارد نمائید. از این دستگیره، متعادلانه و منصفانه استفاده کنید چراکه اگر بیش از حد آنرا به سمت چپ بکشید، با افت کیفیت ویدیو مواجه می شوید.
در قسمت Audio Codec نیز یک دستگیره وجود دارد که کارکرد آن دقیقاً شبیه به قسمت قبل می باشد.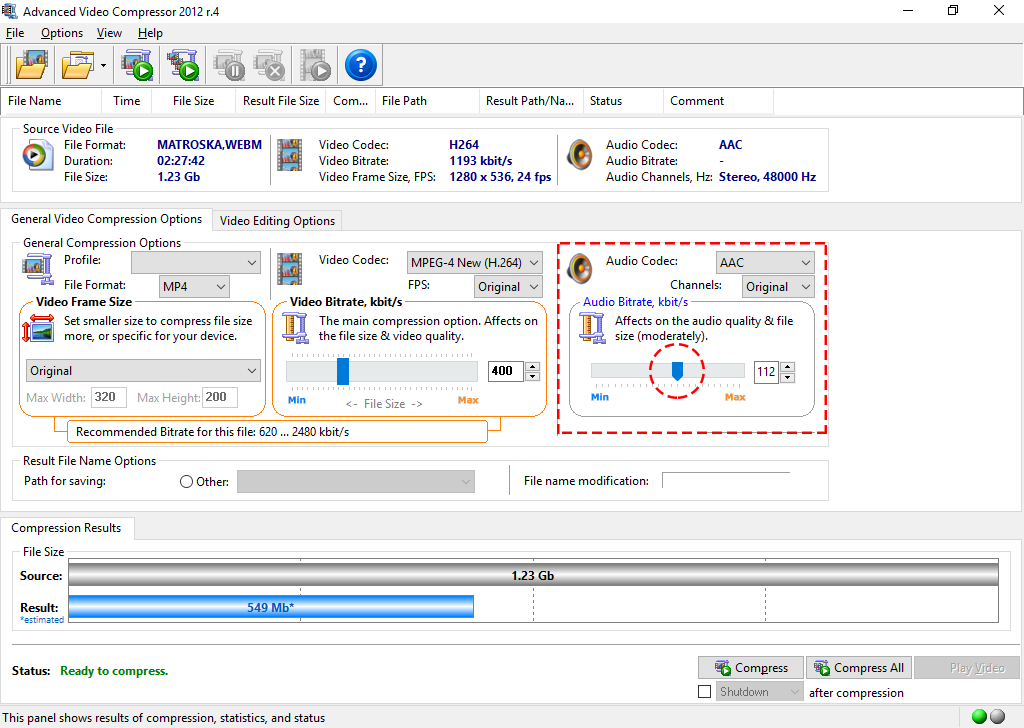
در قسمت Result File Name Options می توان مسیر ذخیره ی ویدیوی فشرده شده را مشخص نمود. به صورت پیش فرض، ویدئوی فشرده شده با پیشوند avc_ و در کنار ویدئوی اصلی ذخیره می گردد. اگر میخواهید ویدیوی فشرده در مسیر دیگری ذخیره شود بر روی Other کلیک نمائید.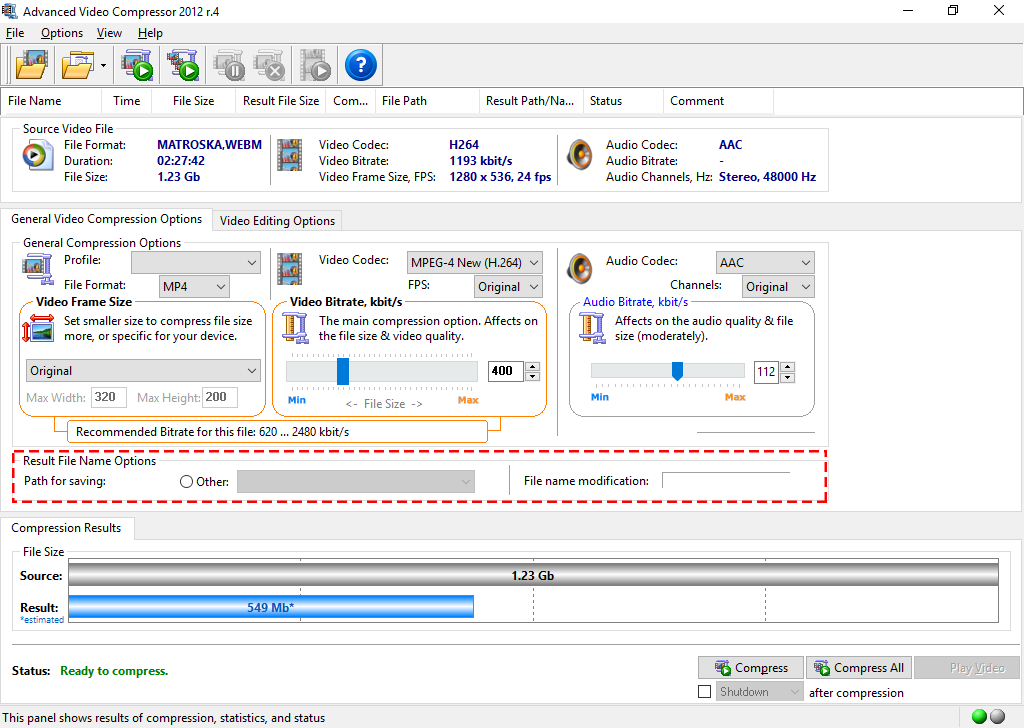
در قسمت Compression Results می توانید سایز ویدئوی اصلی و سایز ویدئوی نهایی را مشاهده نمائید. عددی که درون Result (که با رنگ آبی مشخص شده است) وجود دارد، سایز نهایی ویدیوی فشرده را نمایش می دهد. با جابجایی دو دستگیره بالا(که در قسمت قبل به توضیح آن ها پرداختیم) مقادیر ویدیوی فشرده شده نهایی تغییر می کند.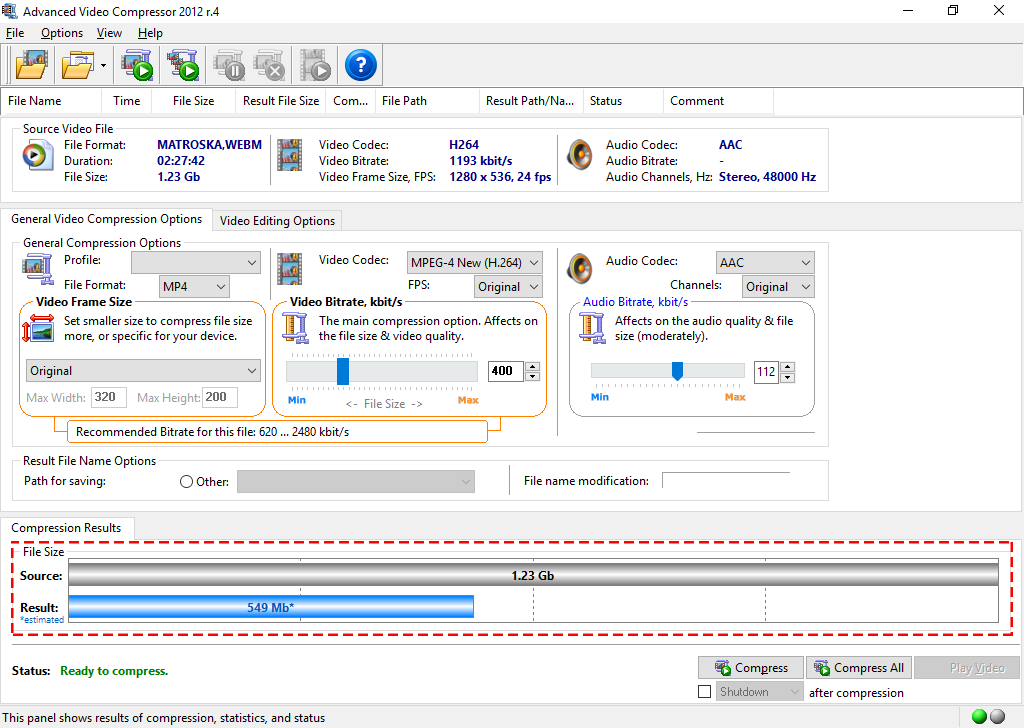
در پایان بر روی گزینه Compress کلیک نمائید و منتظر بمانید تا عملیات فشرده سازی ویدیو به پایان رسد.

 ارین
ارین