اگر در زمینه ویرایش و تدوین فیلم فعالیت می کنید مطمئناً ادیوس را می شناسید. بله همان نرم افزار ساده اما در عین حال بسیار کارآمد و البته قابل قبول برای افرادی که می خواهند در کوتاه ترین زمان ممکن ویدئوهای خود را به آسانی ویرایش نمایند. اما من قصد ندارم در مورد ویژگی های آن توضیح دهم بلکه قراره در این مطلب شما را با یک ترفند آشنا سازم.
ترفندی جالب که به واسطه آن بتوانید بصورت مستقیم در ادیوس خروجی ویدئویی با فرمت MP4 رو داشته باشید. برای راحتی شما، یک پریست خروجی MP4 رو قرار دادم که میتونید در ادامه مطلب آنرا دانلود کنید و از اون مهم تر بصورت تصویری آموزش ایمپورت پریست در ادیوس و نحوه خروجی ویدئو به فرمت MP4 رو توضیح دادم. در ادامه مطلب، با ما همراه باشید.
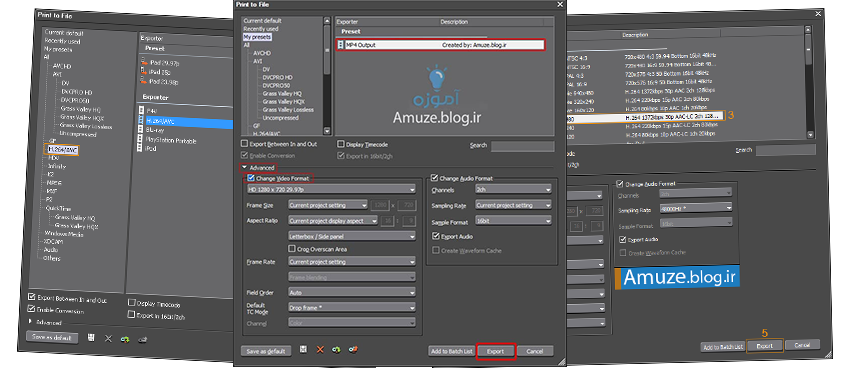
ابتدا پریست MP4 را از لینک زیر دانلود نمائید.
پس از دانلود، میبایست بوسیله برنامه Winrar آنرا از حالت فشرده خارج نمائید.
نرم افزار ادیوس را باز نمائید، ویرایش های مدنظر را بر روی ویدئوهای خود اعمال نمائید.
برای اینکه از ویدئوی خود خروجی ویدئویی تهیه نمائید، کلید F11 را بفشارید. صفحه ای همانند زیر برای شما نشان داده می شود.
بر روی آیکون import preset که در شکل زیر مشخص شده است کلیک نمائید.
در صفحه باز شده همانند تصویر زیر، پریست MP4 که در بالا دانلود کرده اید را انتخاب و بر روی Open کلیک نمائید. پیغام موفقیت را OK نمائید.
از منوی سمت چپ My Presets را انتخاب نمائید. پریست خروجی MP4 با نام Output MP4 را مشاهده خواهید کرد.
پریست Output MP4 را انتخاب نمائید. در پایین همین صفحه و با کلیک بر روی Advanced و انتخاب تیک Change Video Format می توانید تنظیمات دلخواه خود را اعمال نمائید، از قبیل سایز ویدئو، فریم ریت، خروجی صدا، کیفیت صدا و ... و در نهایت بر روی Export کلیک نمائید.
در پایان با صفحه ای روبرو می شوید که از شما درخواست می شود برای ویدئو یک نام درنظر گیرید. در همین صفحه، کمی پایین تر دو سربرگ با نام های Basic Setting و Extended Settings موجود می باشد که بوسیله آن می تواند تنظیمات مربوط به کیفیت صدا و تصویر را تنظیم نمایید. بر روی Save کلیک نمائید تا عملیات رندر و خروجی ویدئو آغاز گردد.
تا پایان یافتن عملیات رندر منتظر بمانید. به همین آسانی توانستید به صورت مستقیم توسط ادیوس ویدئوهاتون رو به فرمت MP4 خروجی بگیرید و ذخیره نمائید.
نکات و آموزش تکمیلی:
نکته اول: برای استفاده از این پریست ابتدا میبایست برنامه QuickTime Player را بر روی کامپیوتر خود نصب نمائید.
نکته دوم: این پریست بر روی ادیوس نسخه 7.53 تست شده و به درستی کار می کند.
خروجی MP4 در نسخه های دیگر ادیوس: اگر از نسخه های دیگر ادیوس (6 و 8) استفاده می کنید به روش زیر می توانید از ویدئوها خروجی MP4 بگیرید:
کاربرانی که از ادیوس نسخه 6 استفاده می کنند:
کاربرانی که از ادیوس نسخه 6 استفاده میکنند ممکن است نتوانند از پریست بالا استفاده کنند و در هنگام ایمپورت پریست در ادیوس با خطا مواجه شوند و همچنین امکان دارد گزینه ی مشخص شده در تصویر بالا، در ادیوس نسخه6 قابل مشاهده نباشد.
همین امر باعث شد تا روش دیگری را آموزش دهیم، طبق آموزش زیر مراحل را دنبال کنید:
در صفحه اصلی ادیوس برای گرفتن خروجی کلید F11 را از روی کیبورد بفشارید تا پنجره Print to File نمایان شود.
طبق تصویر زیر مراحل 1 تا 5 را انجام دهید:
1- QuickTime را انتاب کنید.
2- گزینه Enable Coversion را تیک بزنید.
3- از لیست سمت راست گزینه MPEG-4 640*480 را انتخاب کنید.
4- گزینه Change Video Format را تیک بزنید و تنظیمات مد نظرتان را اعمال نمائید.
5- بر روی Export کلیک کنید.
در پنجره بعد، در قسمت File name نام ویدئو را تایپ نمائید و سپس بر روی Settings کلیک نمائید.
در پنجره Settings و از باکس Video Format گزینه H.264 را انتخاب و باقی تنظیمات را نسبت به ویدیو اعمال نمائید و سپس بر روی OK کلیک نمائید.
بر روی Save کلیک کرده و منتظر بمانید تا ویدیوی مورد نظر با پسوند MP4 رندر شود.
امیدوارم که از این آموزش نهایت استفاده رو برده باشید.
اگه این مطلب براتون مفید بود از قسمت پایین بر روی "موافق" کلیک کنید.
اگه به مشکلی برخوردید می توانید در قسمت نظرات سوالاتتون رو مطرح کنید.
منبع: آموزه

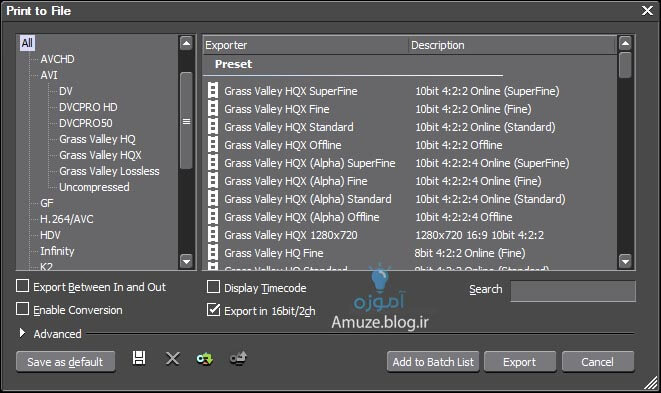
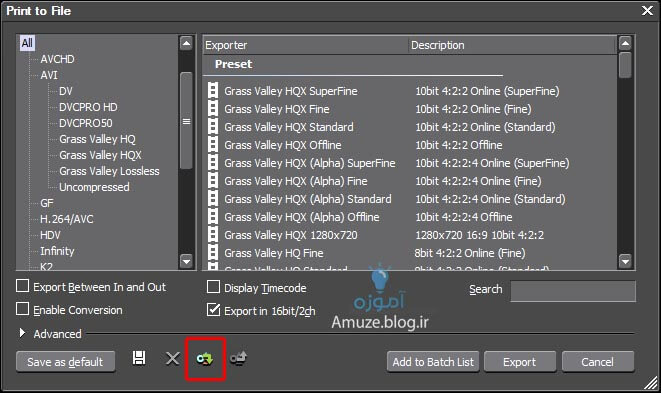

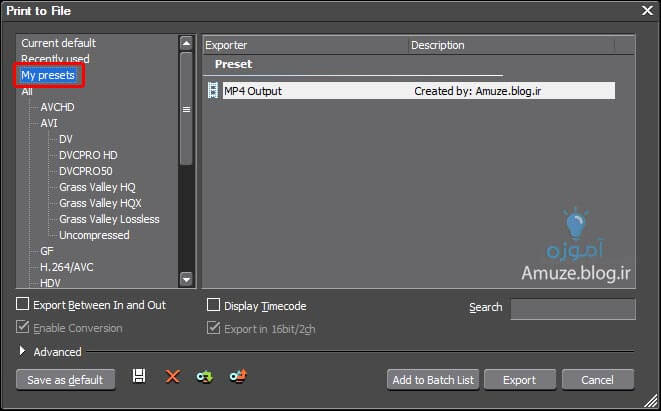
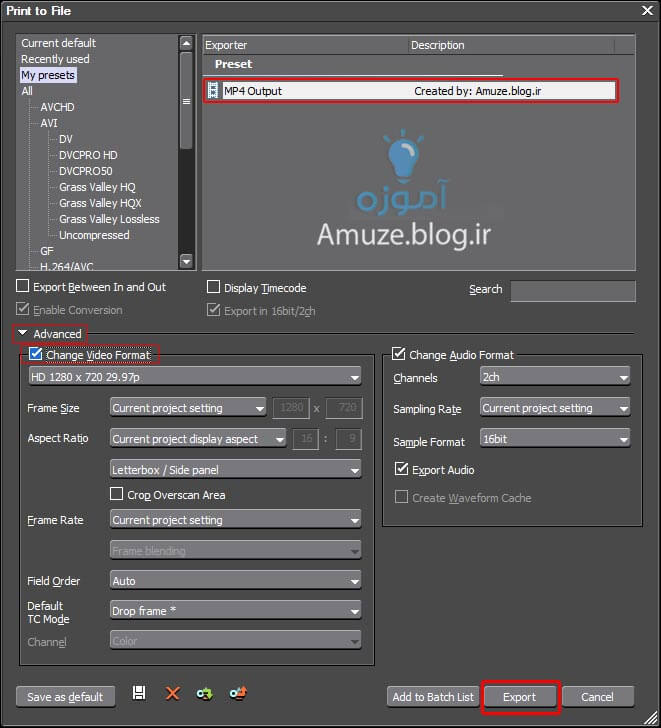
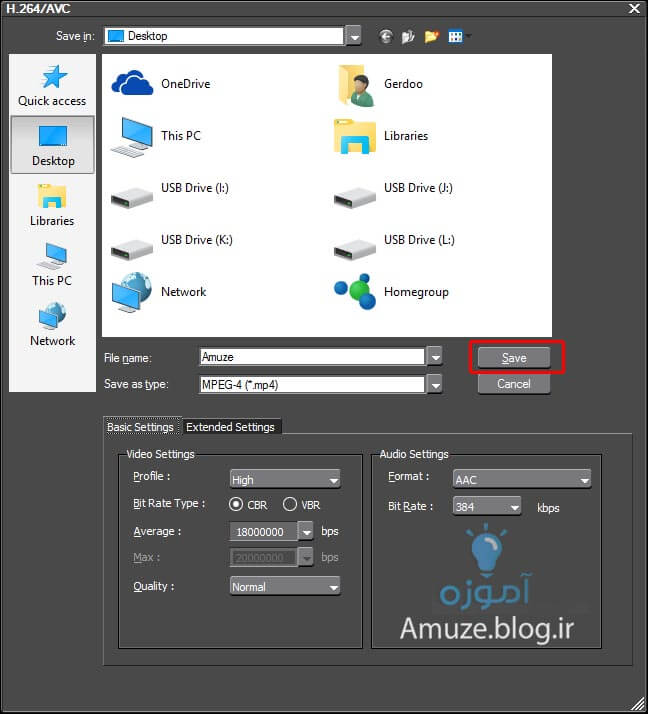
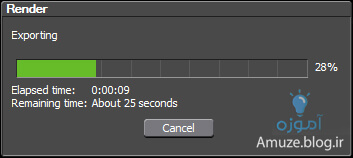
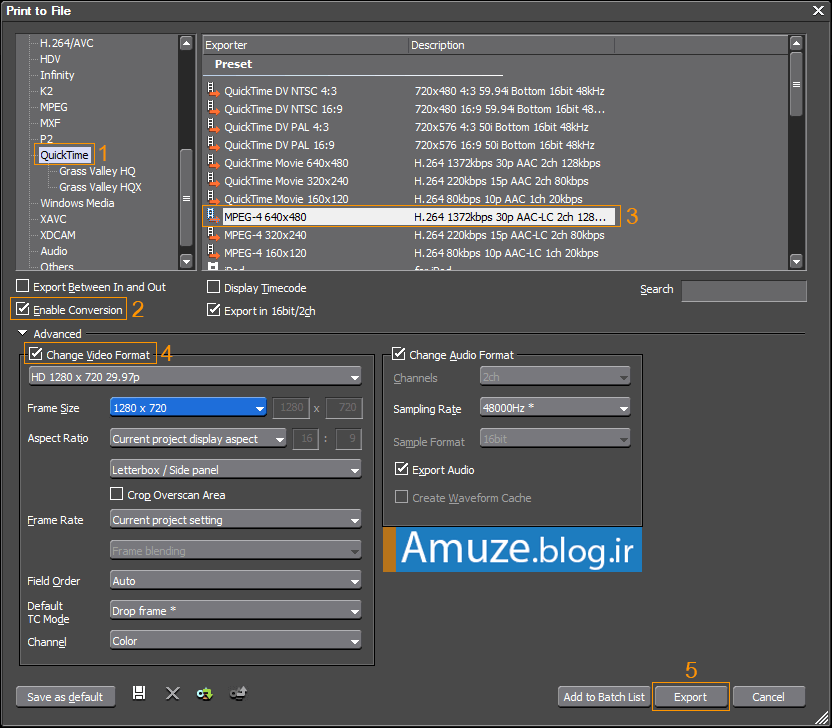
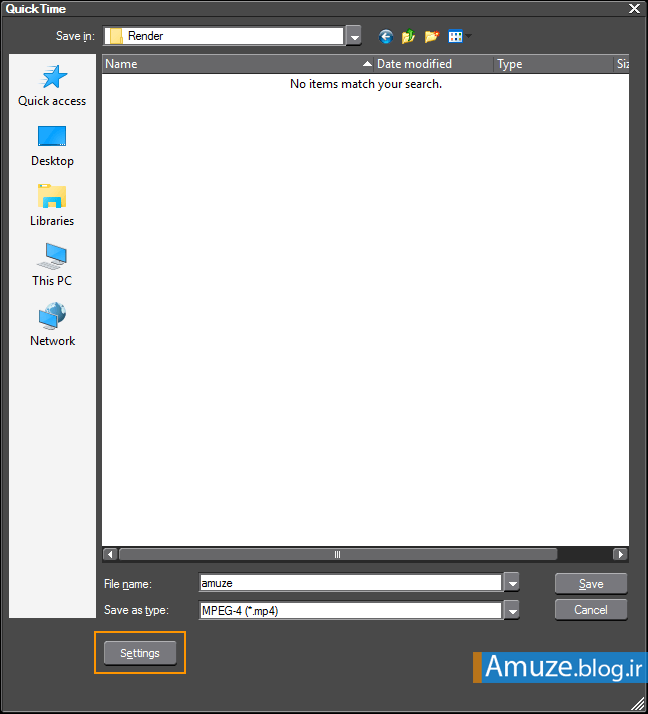
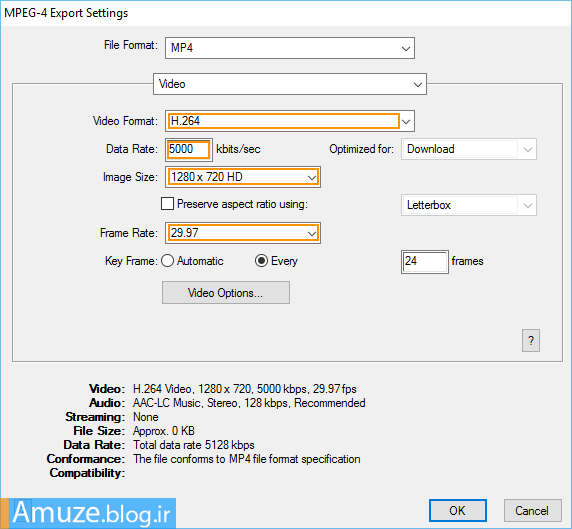



باید چیکار کنم؟؟؟
لطفا جواب بدید/ممنون